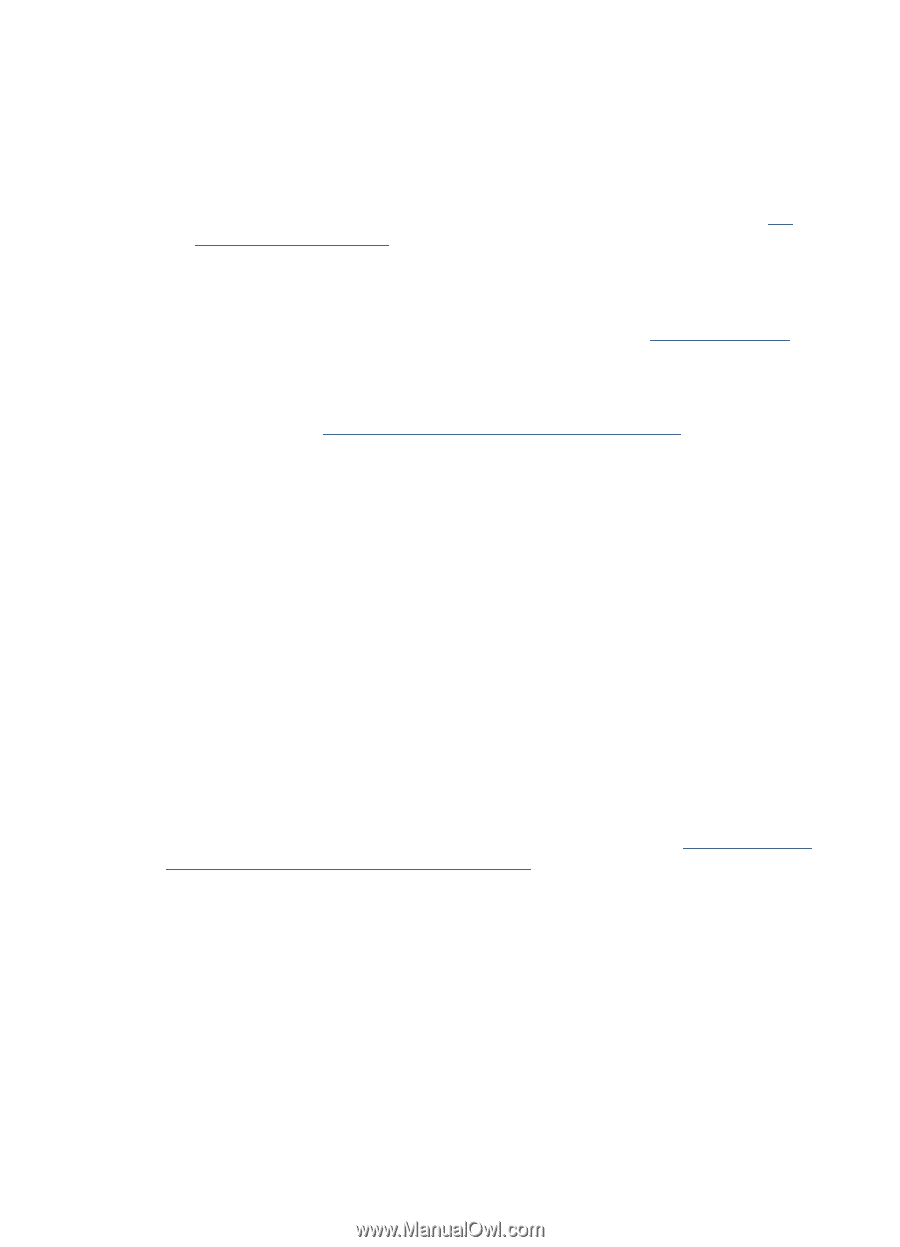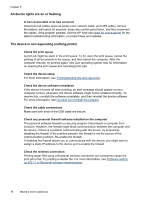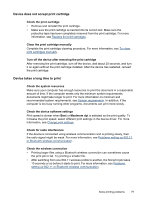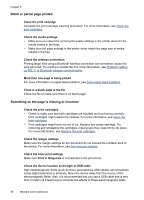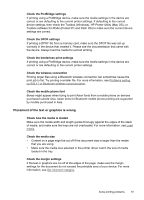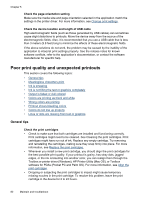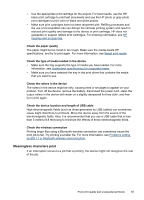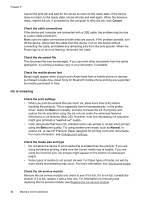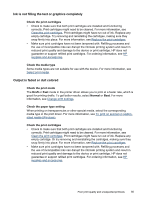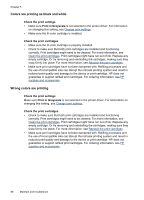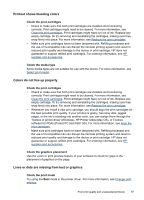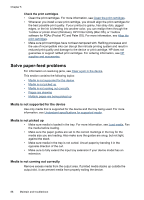HP H470 User Manual - Page 87
Meaningless characters print, Check the paper quality - paper tray
 |
UPC - 883585461585
View all HP H470 manuals
Add to My Manuals
Save this manual to your list of manuals |
Page 87 highlights
• Use the appropriate print cartridge for the project. For best results, use the HP black print cartridge to print text documents and use the HP photo or gray photo print cartridges to print color or black and white photos. • Make sure print cartridges have not been tampered with. Refilling processes and the use of incompatible inks can disrupt the intricate printing system and result in reduced print quality and damage to the device or print cartridge. HP does not guarantee or support refilled print cartridges. For ordering information, see HP supplies and accessories. Check the paper quality The paper might be too moist or too rough. Make sure the media meets HP specifications, and try to print again. For more information, see Select print media. Check the type of media loaded in the device • Make sure the tray supports the type of media you have loaded. For more information, see Understand specifications for supported media. • Make sure you have selected the tray in the print driver that contains the media that you want to use. Check the rollers in the device The rollers in the device might be dirty, causing lines or smudges to appear on your printout. Turn off the device, remove the battery, disconnect the power cord, clean the output rollers in the device with water on a slightly dampened lint-free cloth, and then try to print again. Check the device location and length of USB cable High electromagnetic fields (such as those generated by USB cables) can sometimes cause slight distortions to printouts. Move the device away from the source of the electromagnetic fields. Also, it is recommended that you use a USB cable that is less than 3 meters (9.8 feet) long to minimize the effects of these electromagnetic fields. Check the wireless connection Printing larger files using a Bluetooth wireless connection can sometimes cause the print job to fail. Try printing a smaller file. For more information, see Problems setting up 802.11 or Bluetooth wireless communication. Meaningless characters print If an interruption occurs to a job that is printing, the device might not recognize the rest of the job. Poor print quality and unexpected printouts 83