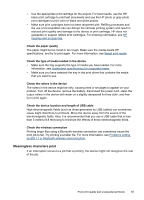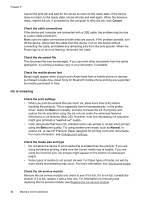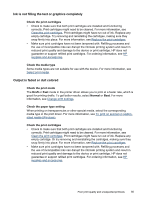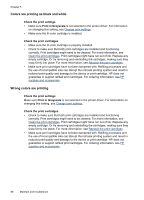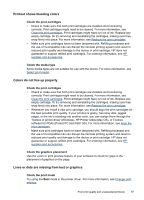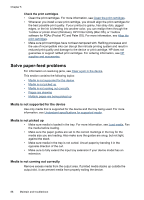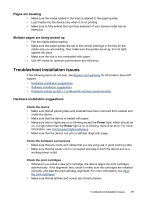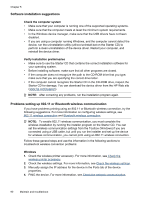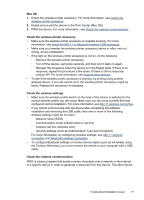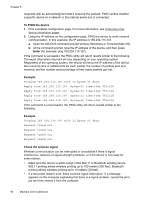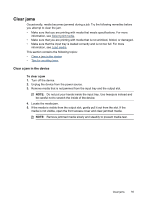HP H470 User Manual - Page 92
Solve paper-feed problems, Media is not supported for the device, Media is not picked up - paper input tray
 |
UPC - 883585461585
View all HP H470 manuals
Add to My Manuals
Save this manual to your list of manuals |
Page 92 highlights
Chapter 5 Check the print cartridges • Clean the print cartridges. For more information, see Clean the print cartridges. • Whenever you install a new print cartridge, you should align the print cartridges for the best possible print quality. If your printout is grainy, has stray dots, jagged edges, or the ink is bleeding into another color, you can realign them through the Toolbox or printer driver (Windows), HP Printer Utility (Mac OS), or Toolbox software for PDAs (Pocket PC and Palm OS). For more information, see Align the print cartridges. • Make sure print cartridges have not been tampered with. Refilling processes and the use of incompatible inks can disrupt the intricate printing system and result in reduced print quality and damage to the device or print cartridge. HP does not guarantee or support refilled print cartridges. For ordering information, see HP supplies and accessories. Solve paper-feed problems For information on resolving jams, see Clear a jam in the device. This section contains the following topics: • Media is not supported for the device • Media is not picked up • Media is not coming out correctly • Pages are skewing • Multiple pages are being picked up Media is not supported for the device Use only media that is supported for the device and the tray being used. For more information, see Understand specifications for supported media. Media is not picked up • Make sure media is loaded in the tray. For more information, see Load media. Fan the media before loading. • Make sure the paper guides are set to the correct markings in the tray for the media size you are loading. Also make sure the guides are snug, but not tight, against the stack. • Make sure media in the tray is not curled. Uncurl paper by bending it in the opposite direction of the curl. • Make sure to fully extend the input tray extension if your device model has an extension. Media is not coming out correctly Remove excess media from the output area. If printed media stacks up outside the output slot, it can prevent media from properly exiting the device. 88 Maintain and troubleshoot