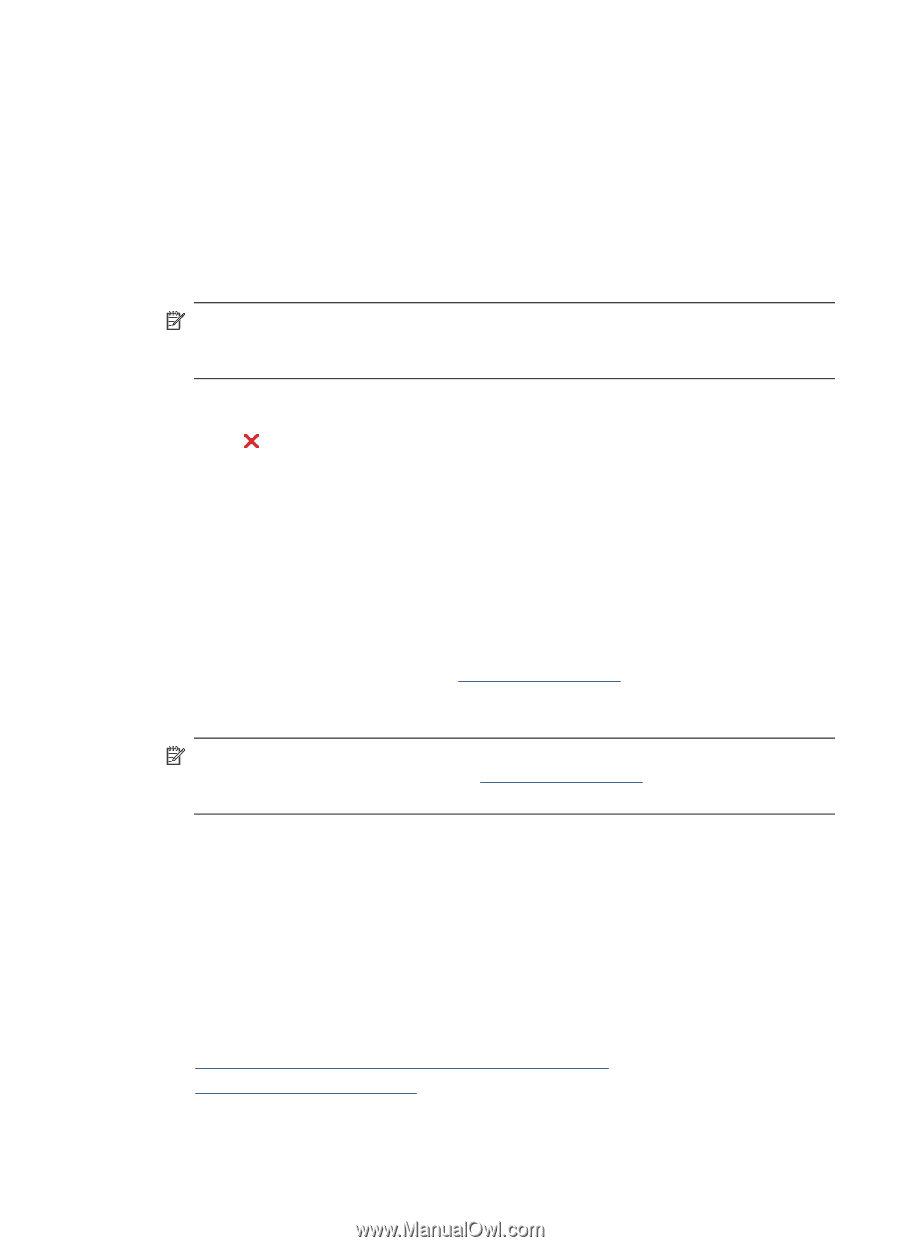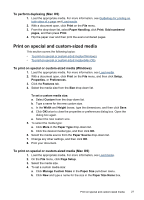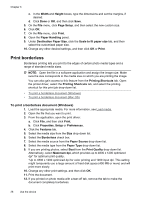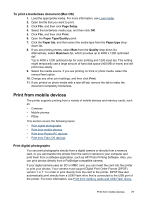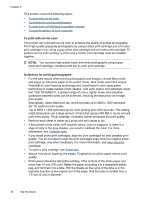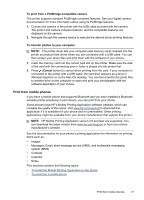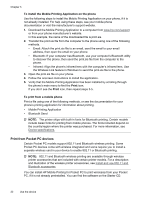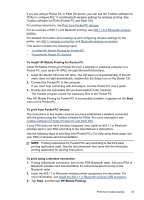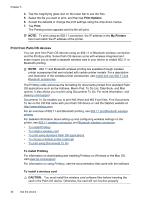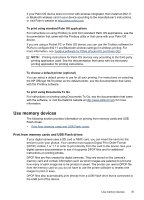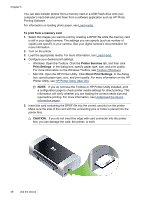HP H470 User Manual - Page 35
To print from a PictBridge-compatible camera, To transfer photos to your computer - driver download
 |
UPC - 883585461585
View all HP H470 manuals
Add to My Manuals
Save this manual to your list of manuals |
Page 35 highlights
To print from a PictBridge-compatible camera The printer supports standard PictBridge-compliant features. See your digital camera documentation for more information about using its PictBridge features. 1. Connect the camera to the printer with the USB cable provided with the camera. The printer and camera compare features, and the compatible features are displayed on the camera. 2. Navigate through the camera menus to execute the desired photo-printing features. To transfer photos to your computer NOTE: The printer driver lets your computer read memory cards inserted into the printer as physical disk drives when you are connected with a USB cable. You can then access your photo files and print them with the software of your choice. 1. Insert the memory card into the correct card slot on the printer. Make sure the side of the card with the connecting pins or holes is placed into the printer first. 2. Press (Cancel button) to cancel direct printing from the card. If your computer is connected to the printer with a USB cable, the card then appears as a drive in Windows Explorer or on the Mac OS desktop. You can then transfer the photo files to another drive on the computer or open and print your photographs with the software application of your choice. Print from mobile phones If you have a mobile phone that supports Bluetooth and you have installed a Bluetooth wireless printer accessory in your device, you can print from your phone. Some phones have HP's Mobile Printing Application software installed, which can increase the quality of the output. Visit www.hp.com/support to download this application if it is available for your phone and not preinstalled. Other printing applications might be available from your phone manufacturer that support this printer. NOTE: HP Mobile Printing Application version 2.0 and later are supported. You can download the latest version from www.hp.com/support or from your phone manufacturer's website. See the documentation for your phone's printing application for information on printing items such as: • Images • Messages: Email, short message service (SMS), and multimedia messaging system (MMS) • Contacts • Calendar • Notes This sections contains the following topics: • To install the Mobile Printing Application on the phone • To print from a mobile phone Print from mobile devices 31