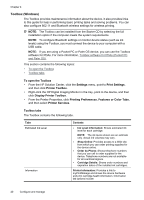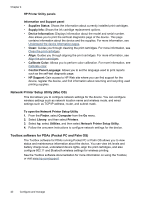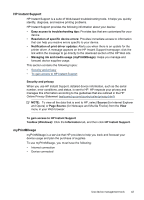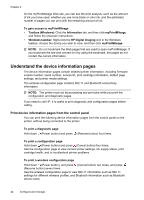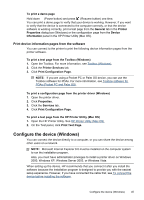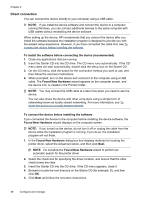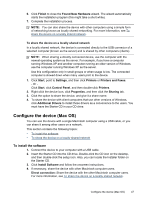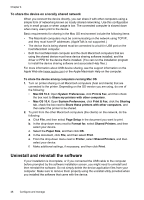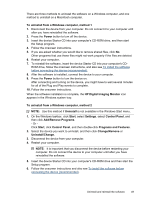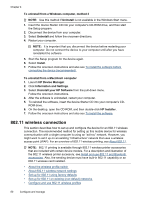HP H470 User Manual - Page 49
Print device information s from the software, Con the device (Windows) - driver for windows 7
 |
UPC - 883585461585
View all HP H470 manuals
Add to My Manuals
Save this manual to your list of manuals |
Page 49 highlights
To print a demo page Hold down (Power button) and press (Resume button) one time. You can print a demo page to verify that your device is working. However, if you want to verify that the device is connected to the computer correctly, or that the device software is working correctly, print a test page from the General tab in the Printer Properties dialog box (Windows) or the configuration page from the Device Information panel in the HP Printer Utility (Mac OS). Print device information pages from the software You can connect to the printer to print the following device information pages from the printer software. To print a test page from the Toolbox (Windows) 1. Open the Toolbox. For more information, see Toolbox (Windows). 2. Click the Printer Services tab. 3. Click Print Configuration Page. NOTE: If you are using a Pocket PC or Palm OS device, you can use the Toolbox software for PDAs. For more information, see Toolbox software for PDAs (Pocket PC and Palm OS). To print a configuration page from the printer driver (Windows) 1. Open the printer driver. 2. Click Properties. 3. Click the Services tab. 4. Click Print Configuration Page. To print a test page from the HP Printer Utility (Mac OS) 1. Open the HP Printer Utility. See HP Printer Utility (Mac OS) 2. On the Test panel, click Print Test Page. Configure the device (Windows) You can connect the device directly to a computer, or you can share the device among other users on a network. NOTE: Microsoft Internet Explorer 6.0 must be installed on the computer system to run the installation program. Also, you must have administrator privileges to install a printer driver on Windows 2000, Windows XP, Windows Server 2003, or Windows Vista. When setting up the device, HP recommends that you connect it after you install the software because the installation program is designed to provide you with the easiest setup experience. However, if you have connected the cable first, see To connect the device before installing the software. Configure the device (Windows) 45