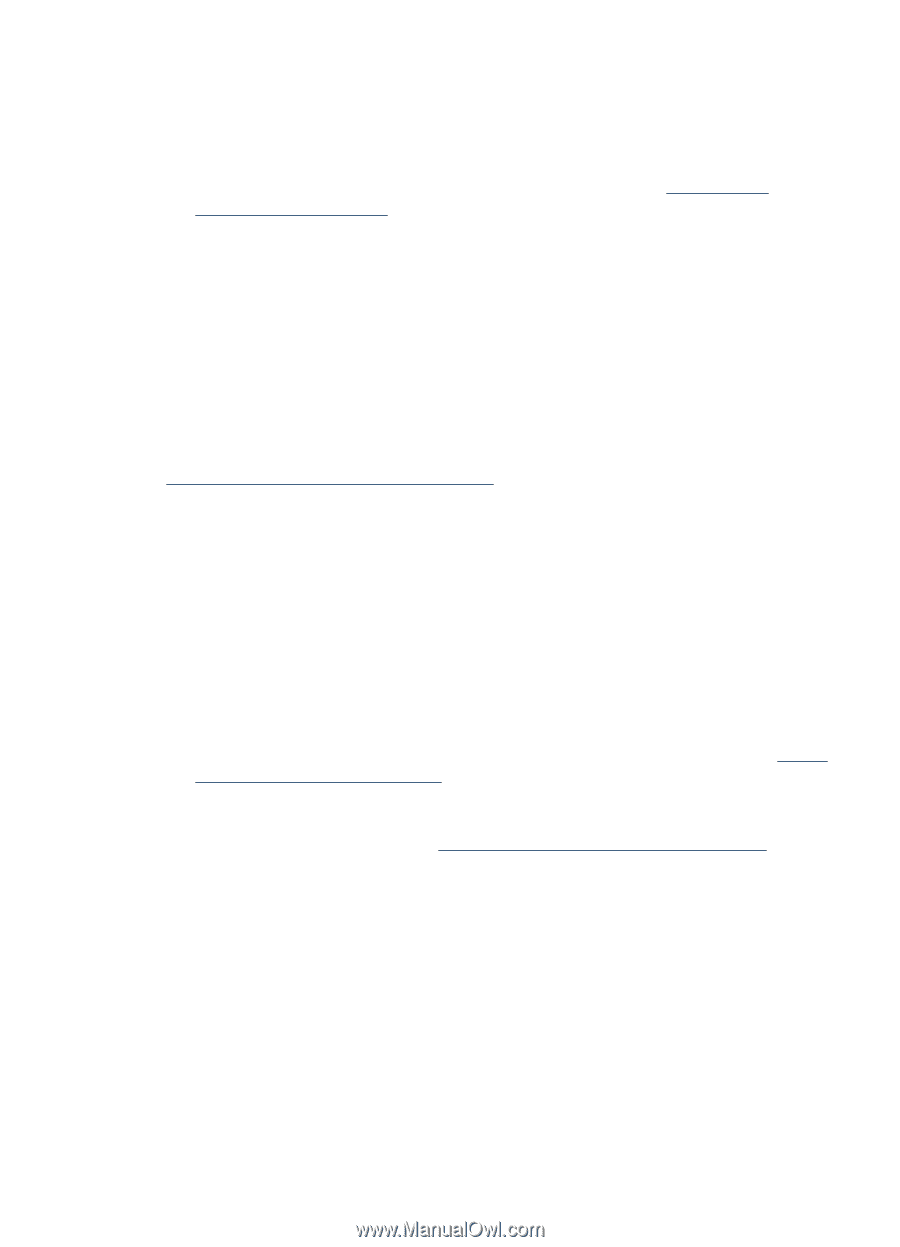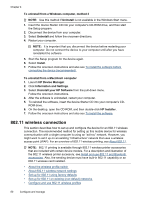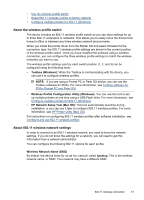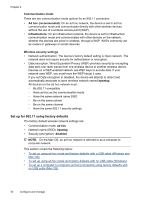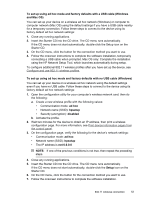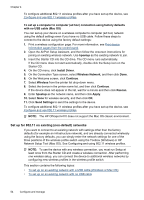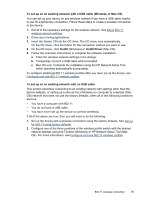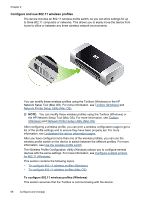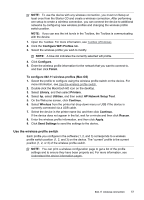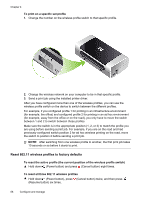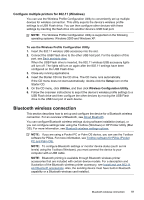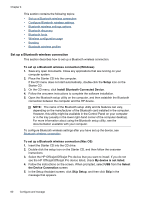HP H470 User Manual - Page 59
To set up on an existing network with a USB cable (Windows or Mac OS) - drivers for windows 7
 |
UPC - 883585461585
View all HP H470 manuals
Add to My Manuals
Save this manual to your list of manuals |
Page 59 highlights
To set up on an existing network with a USB cable (Windows or Mac OS) You can set up your device on any wireless network if you have a USB cable nearby to use for a temporary connection. Follow these steps to create a wireless connection to the device: 1. Get all of the necessary settings for the wireless network. See About 802.11 wireless network settings. 2. Close any running applications. 3. Insert the Starter CD into the CD drive. The CD menu runs automatically. On the CD menu, click the button for the connection method you want to use. 4. On the CD menu, click Install (Windows) or Install Driver (Mac OS). 5. Follow the onscreen instructions to complete the software installation. a. Enter the wireless network settings in the dialogs. b. Temporarily connect a USB cable when prompted. c. Mac OS only: Complete the installation using the HP Network Setup Tool, which launches automatically during setup. To configure additional 802.11 wireless profiles after you have set up the device, see Configure and use 802.11 wireless profiles. To set up on an existing network with no USB cable This section describes connecting to an existing network with settings other than the factory defaults, or setting up a new ad hoc (Windows) or computer to computer (Mac OS) network that does not use the factory defaults, when all of the following conditions are true: • You have a computer with 802.11. • You do not have a USB cable. • You have never set up the device to connect wirelessly. If all of the above are true, then you will need to do the following: 1. Set up the device with a wireless connection using the factory defaults. See Set up for 802.11 using factory defaults. 2. Configure one of the three positions of the wireless profile switch with the desired network settings using the Toolbox (Windows) or HP Network Setup Tool (Mac OS). For more information, see Configure and use 802.11 wireless profiles. 802.11 wireless connection 55