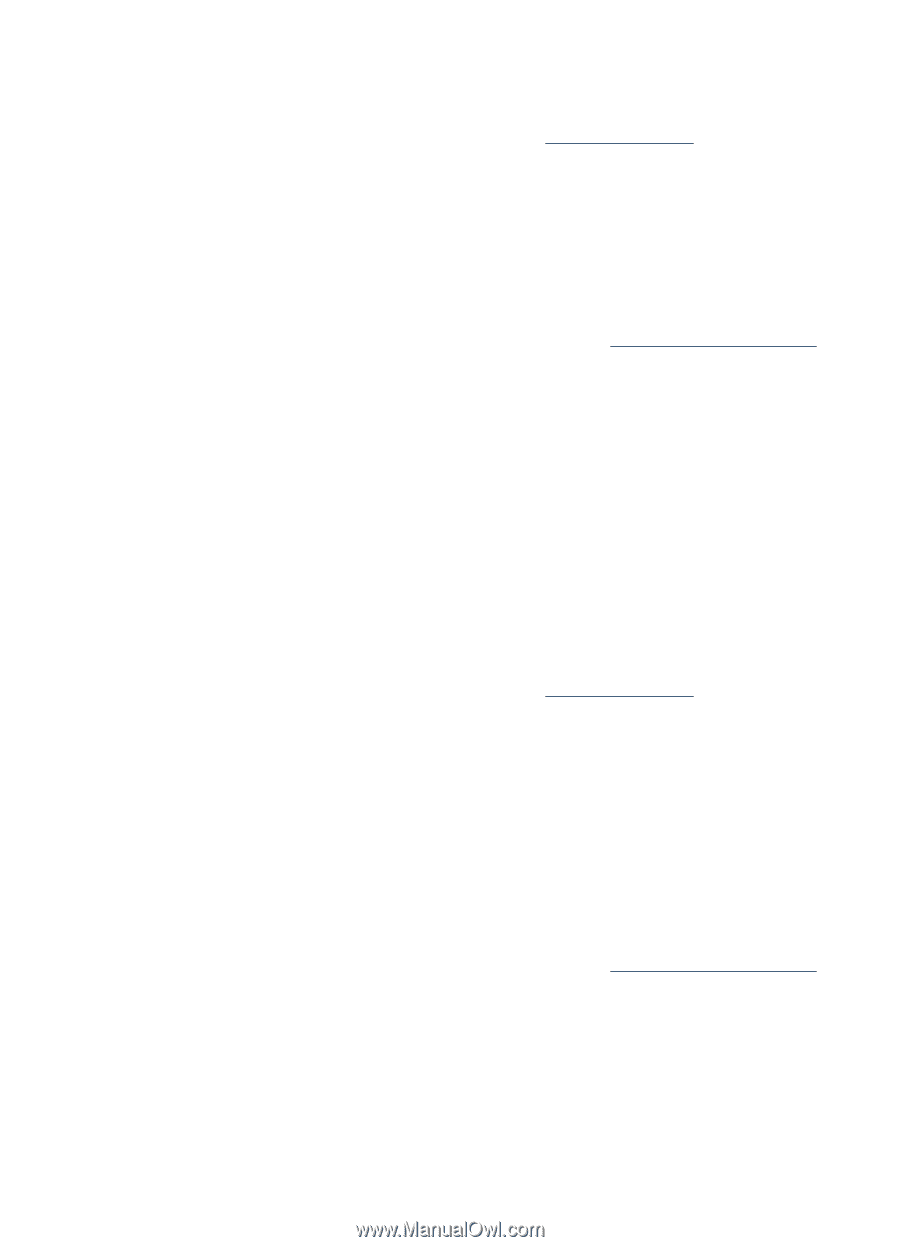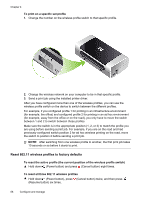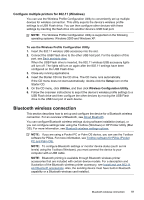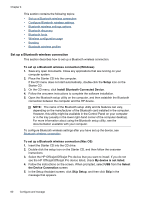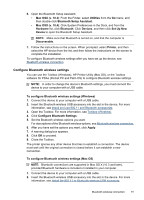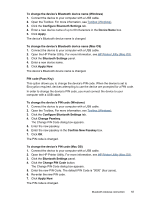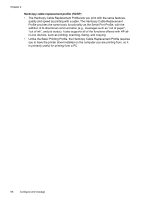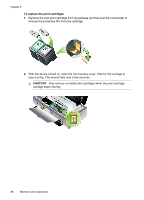HP H470 User Manual - Page 67
PIN code (Pass Key), Con Bluetooth Settings - bluetooth passkey
 |
UPC - 883585461585
View all HP H470 manuals
Add to My Manuals
Save this manual to your list of manuals |
Page 67 highlights
To change the device's Bluetooth device name (Windows) 1. Connect the device to your computer with a USB cable. 2. Open the Toolbox. For more information, see Toolbox (Windows). 3. Click the Configure Bluetooth Settings tab. 4. Enter a new device name of up to 60 characters in the Device Name box. 5. Click Apply. The device's Bluetooth device name is changed. To change the device's Bluetooth device name (Mac OS) 1. Connect the device to your computer with a USB cable. 2. Open the HP Printer Utility. For more information, see HP Printer Utility (Mac OS). 3. Click the Bluetooth Settings panel. 4. Enter a new device name. 5. Click Apply Now. The device's Bluetooth device name is changed. PIN code (Pass Key) This option allows you to change the device's PIN code. When the device is set to Encryption required, devices attempting to use the device are prompted for a PIN code. In order to change the device's PIN code, you must connect the device to your computer with a USB cable. To change the device's PIN code (Windows) 1. Connect the device to your computer with a USB cable. 2. Open the Toolbox. For more information, see Toolbox (Windows). 3. Click the Configure Bluetooth Settings tab. 4. Click Change Passkey. The Change PIN Code dialog box appears. 5. Enter the new passkey. 6. Enter the new passkey in the Confirm New Passkey box. 7. Click OK. The PIN code is changed. To change the device's PIN code (Mac OS) 1. Connect the device to your computer with a USB cable. 2. Open the HP Printer Utility. For more information, see HP Printer Utility (Mac OS). 3. Click the Bluetooth Settings panel. 4. Click the Change PIN Code button. The Change PIN Code dialog box appears. 5. Enter the new PIN Code. The default PIN Code is "0000" (four zeros). 6. Re-enter the new PIN code. 7. Click Apply Now. The PIN code is changed. Bluetooth wireless connection 63