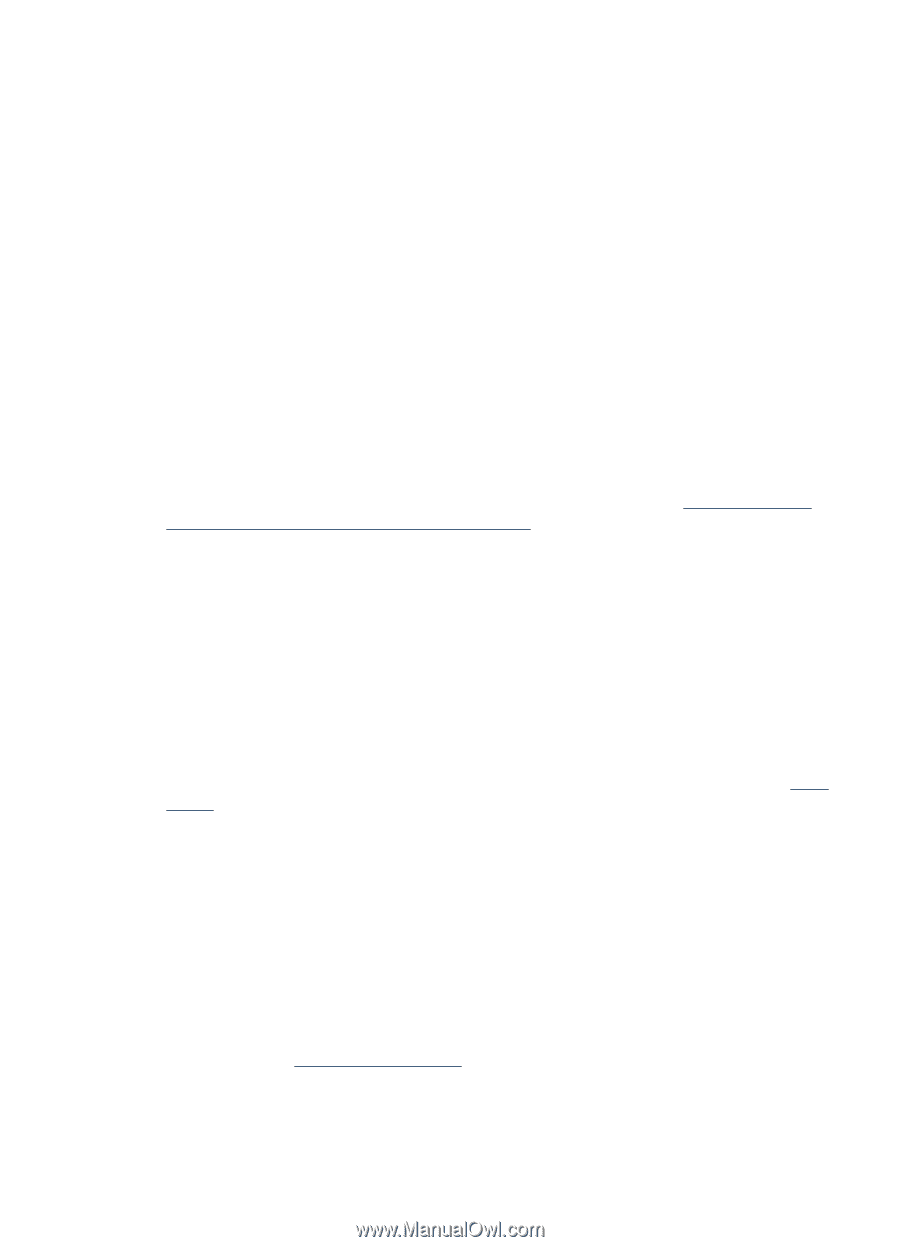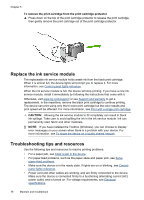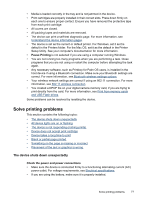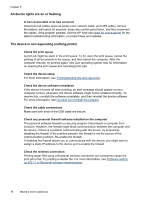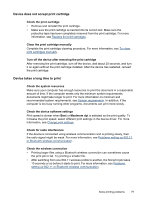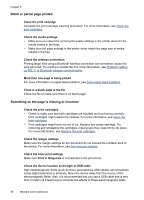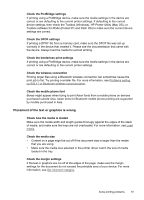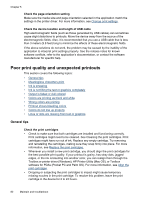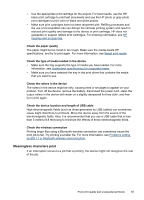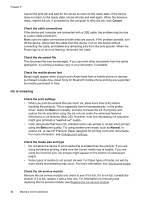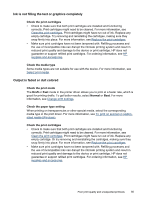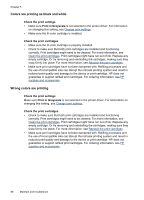HP H470 User Manual - Page 85
Placement of the text or graphics is wrong, device settings, then check the Toolbox Windows - printer driver windows 8
 |
UPC - 883585461585
View all HP H470 manuals
Add to My Manuals
Save this manual to your list of manuals |
Page 85 highlights
Check the PictBridge settings If printing using a PictBridge device, make sure the media settings in the device are correct or are defaulting to the current printer settings. If defaulting to the current device settings, then check the Toolbox (Windows), HP Printer Utility (Mac OS), or Toolbox software for PDAs (Pocket PC and Palm OS) to make sure the current device settings are correct. Check the DPOF settings If printing a DPOF file from a memory card, make sure the DPOF file was set up correctly in the device that created it. Please see the documentation that came with the device. Always load the media for portrait printing. Check the borderless print settings If printing using a PictBridge device, make sure the media settings in the device are correct or are defaulting to the current printer settings. Check the wireless connection Printing larger files using a Bluetooth wireless connection can sometimes cause the print job to fail. Try printing a smaller file. For more information, see Problems setting up 802.11 or Bluetooth wireless communication. Check the mobile phone font Boxes might appear when trying to print Asian fonts from a mobile phone on devices purchased outside Asia. Asian fonts for Bluetooth mobile phone printing are supported by models purchased in Asia. Placement of the text or graphics is wrong Check how the media is loaded Make sure the media width and length guides fit snugly against the edges of the stack of media, and make sure the trays are not overloaded. For more information, see Load media. Check the media size • Content on a page might be cut off if the document size is larger than the media that you are using. • Make sure the media size selected in the printer driver match the size of media loaded in the tray. Check the margin settings If the text or graphics are cut off at the edges of the page, make sure the margin settings for the document do not exceed the printable area of your device. For more information, see Set minimum margins. Solve printing problems 81