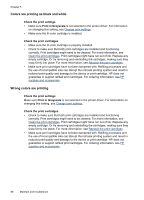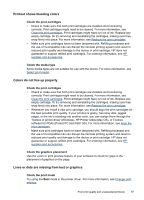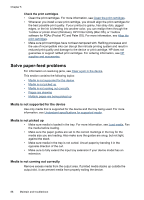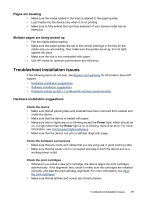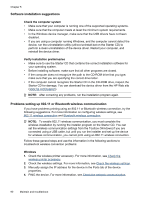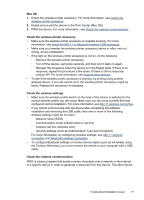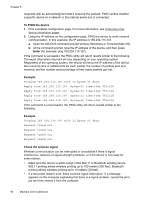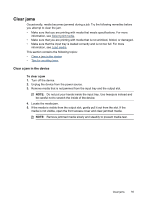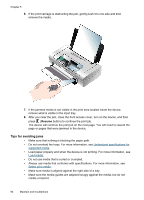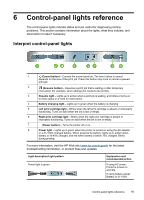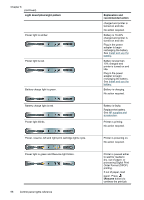HP H470 User Manual - Page 95
Check the wireless printer accessory, Check the wireless settings, Check the network communication
 |
UPC - 883585461585
View all HP H470 manuals
Add to My Manuals
Save this manual to your list of manuals |
Page 95 highlights
Mac OS 1. Check the wireless printer accessory. For more information, see Check the wireless printer accessory. 2. Delete and re-add the device in the Print Center (Mac OS). 3. PING the device. For more information, see Check the network communication. Check the wireless printer accessory • Make sure the wireless printer accessory is inserted properly. For more information, see Install the 802.11 or Bluetooth wireless USB accessory. • Make sure you inserted the wireless printer accessory before or after, and not during, device initialization. • If the light on the wireless printer accessory is not on, do the following: ◦ Remove the wireless printer accessory. ◦ Turn off the device, wait a few seconds, and then turn it back on again. ◦ Reinsert the accessory when the device is in the Ready state. If there is no response, repeat this procedure a few times. If there is still no response, contact HP. For more information, see Support and warranty. • To see if the wireless printer accessory is working, try printing using another wireless device. If you still cannot print, the wireless printer accessory might be faulty. Replace the accessory if necessary. Check the wireless settings • Make sure the wireless profile switch on the back of the device is switched to the correct wireless profile you are using. Make sure you are using a profile that was configured during installation. For more information, see 802.11 wireless connection. • If you cannot communicate with the device after completing the software installation and removing the USB cable, then one or more of the following wireless settings might be incorrect: ◦ Network name (SSID) ◦ Communication mode (infrastructure or ad hoc) ◦ Channel (ad hoc networks only) ◦ Security settings (such as Authentication Type and Encryption) For more information on configuring wireless settings, see 802.11 wireless connection and Bluetooth wireless connection. • To configure Bluetooth settings or monitor device status (such as ink levels) using the Toolbox (Windows), you must connect the device to your computer with a USB cable. Check the network communication PING is a basic program that sends a series of packets over a network or the Internet to a specific device in order to generate a response from that device. The other device Troubleshoot installation issues 91