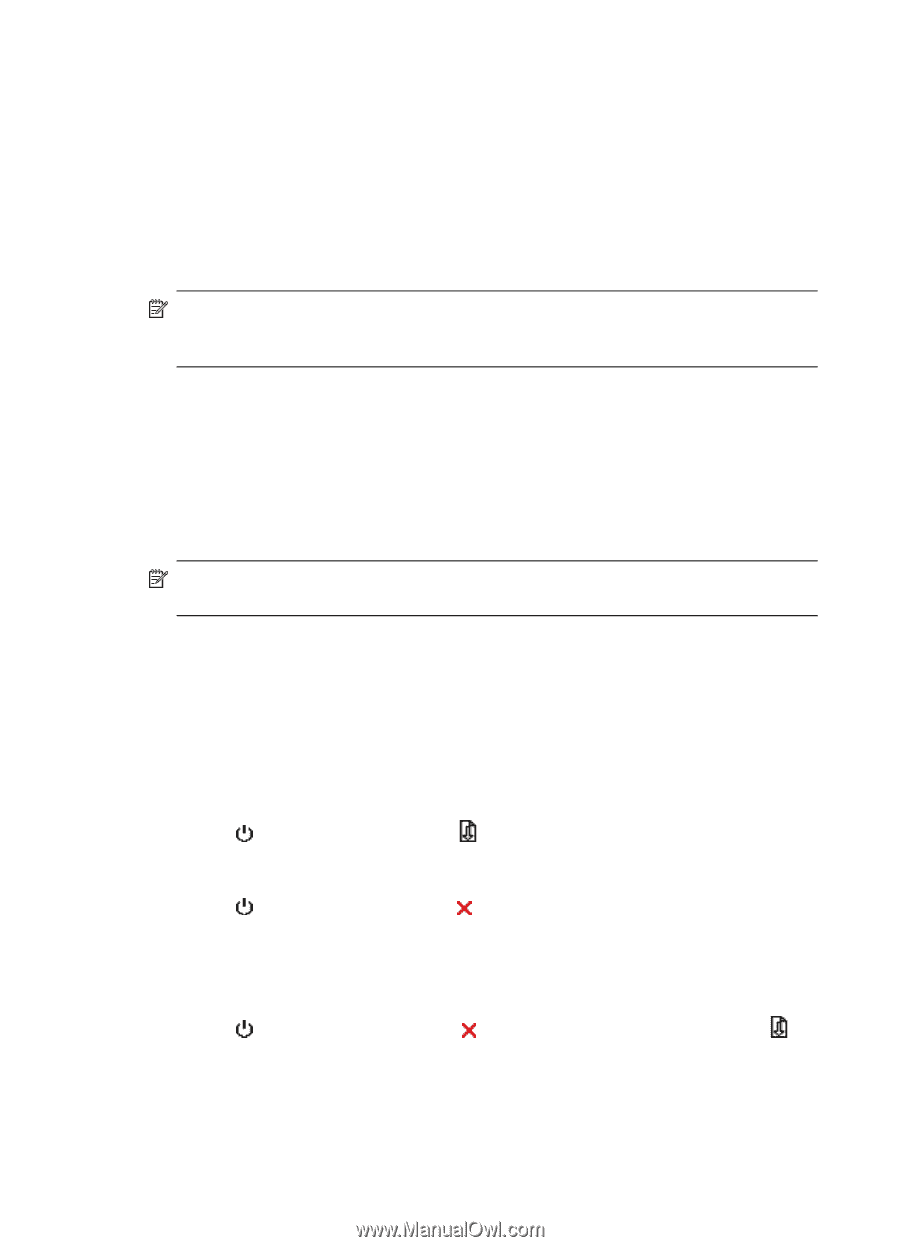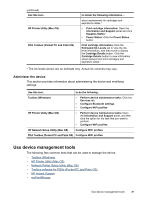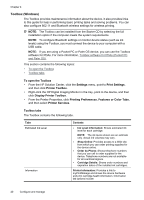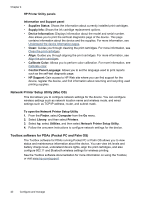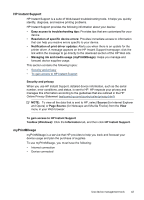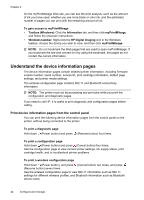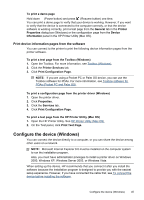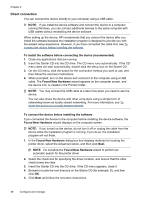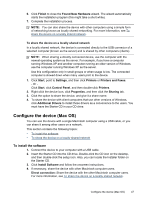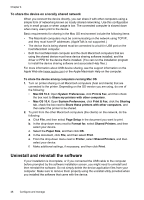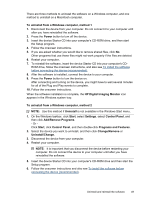HP H470 User Manual - Page 48
Understand the device information s, Print device information s from the control panel - printer troubleshoot
 |
UPC - 883585461585
View all HP H470 manuals
Add to My Manuals
Save this manual to your list of manuals |
Page 48 highlights
Chapter 4 On the myPrintMileage Web site, you can see the print analysis, such as the amount of ink you have used, whether you use more black or color ink, and the estimated number of pages you can print with the remaining amount of ink. To gain access to myPrintMileage • Toolbox (Windows): Click the Information tab, and then click myPrintMileage and follow the onscreen instructions. • Windows taskbar: Right-click the HP Digital Imaging icon in the Windows taskbar, choose the device you wish to view, and then click myPrintMileage. NOTE: Do not bookmark the Web pages that are used to open myPrintMileage. If you bookmark the site and connect to it by using the bookmark, the pages do not contain the current information. Understand the device information pages The device information pages contain detailed printer information, including firmware version number, serial number, service ID, print cartridge information, default page settings, and printer media settings. The wireless configuration page contains 802.11 and Bluetooth connectivity information. NOTE: The printer must not be processing any print jobs while you print the configuration and diagnostic pages. If you need to call HP, it is useful to print diagnostic and configuration pages before calling. Print device information pages from the control panel You can print the following device information pages from the control panel on the printer, without being connected to the printer. To print a diagnostic page Hold down (Power button) and press (Resume button) four times. To print a configuration page Hold down (Power button) and press (Cancel button) four times. Use the configuration page to view current printer settings, ink supply status, print cartridge health, and to troubleshoot printer problems. To print a wireless configuration page Hold down (Power button), and press (Cancel button) two times, and press (Resume button) seven times. Use the wireless configuration page to view 802.11 information such as 802.11 settings for different wireless profiles, and Bluetooth information such as Bluetooth device name. 44 Configure and manage