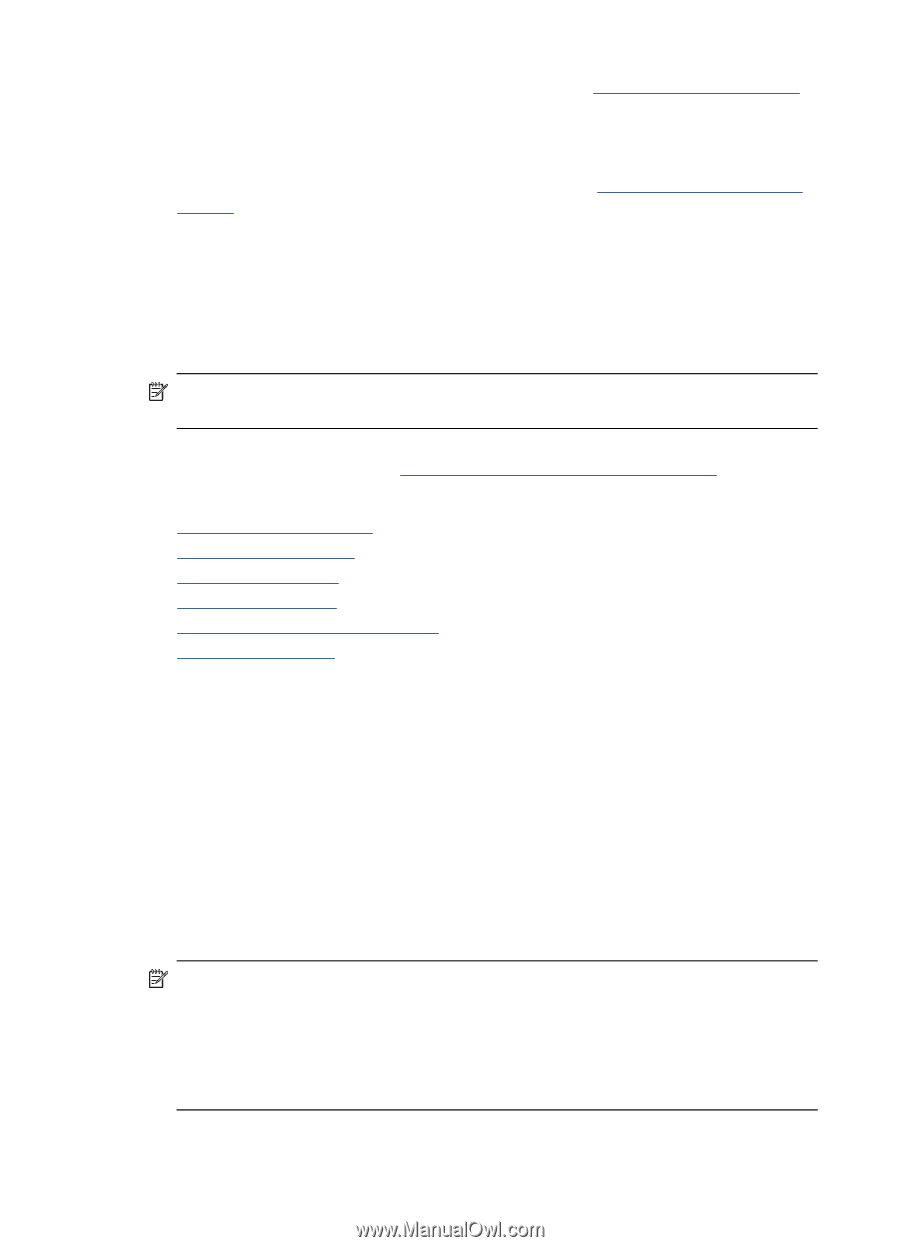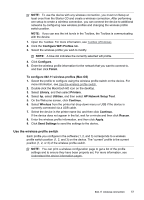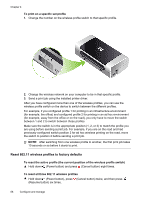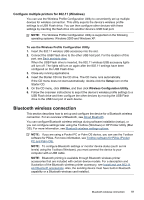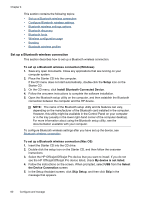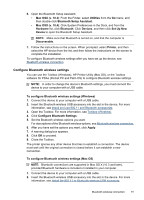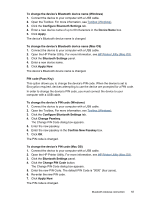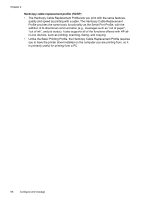HP H470 User Manual - Page 66
Bluetooth wireless settings options, Bluetooth device address, Launch Utility, Bluetooth Settings - officejet mac
 |
UPC - 883585461585
View all HP H470 manuals
Add to My Manuals
Save this manual to your list of manuals |
Page 66 highlights
Chapter 4 3. Open the HP Printer Utility. For more information, see HP Printer Utility (Mac OS). 4. Select the device and click Launch Utility. 5. Click the Bluetooth Settings panel. 6. Set the Bluetooth wireless options you want. For descriptions of the Bluetooth wireless options, see Bluetooth wireless settings options. 7. Click Apply Now. The printer ignores any other device that tries to establish a connection. The device must wait until the original connection is closed before it can establish a new connection. Bluetooth wireless settings options NOTE: In order to change the device's Bluetooth settings you must connect the device to your computer with a USB cable. To see the Bluetooth-specific information for your device, print a wireless configuration page. For more information, see Understand the device information pages. This section contains the following topics: • Bluetooth device address • Bluetooth device name • PIN code (Pass Key) • Reset device access • To reset to factory default settings • To turn off Bluetooth Bluetooth device address This is the address by which Bluetooth devices identify the device. You cannot change the device's Bluetooth device address. Bluetooth device name When a device discovers the device, it displays the device's Bluetooth device name. The device ships with a default Bluetooth device name: HP Officejet H470/[serial number]. This option allows you to change the device's Bluetooth device name. In order to change the device's name you must connect the device to your computer with a USB cable. NOTE: Up to 60 characters can be entered and saved for the Bluetooth device name. You can print a wireless configuration page to see the full, 60-character name. NOTE: The device's Bluetooth device name appears in Bluetooth applications only. In the Windows Printers folder, the device is identified as the HP Officejet H470 series. 62 Configure and manage