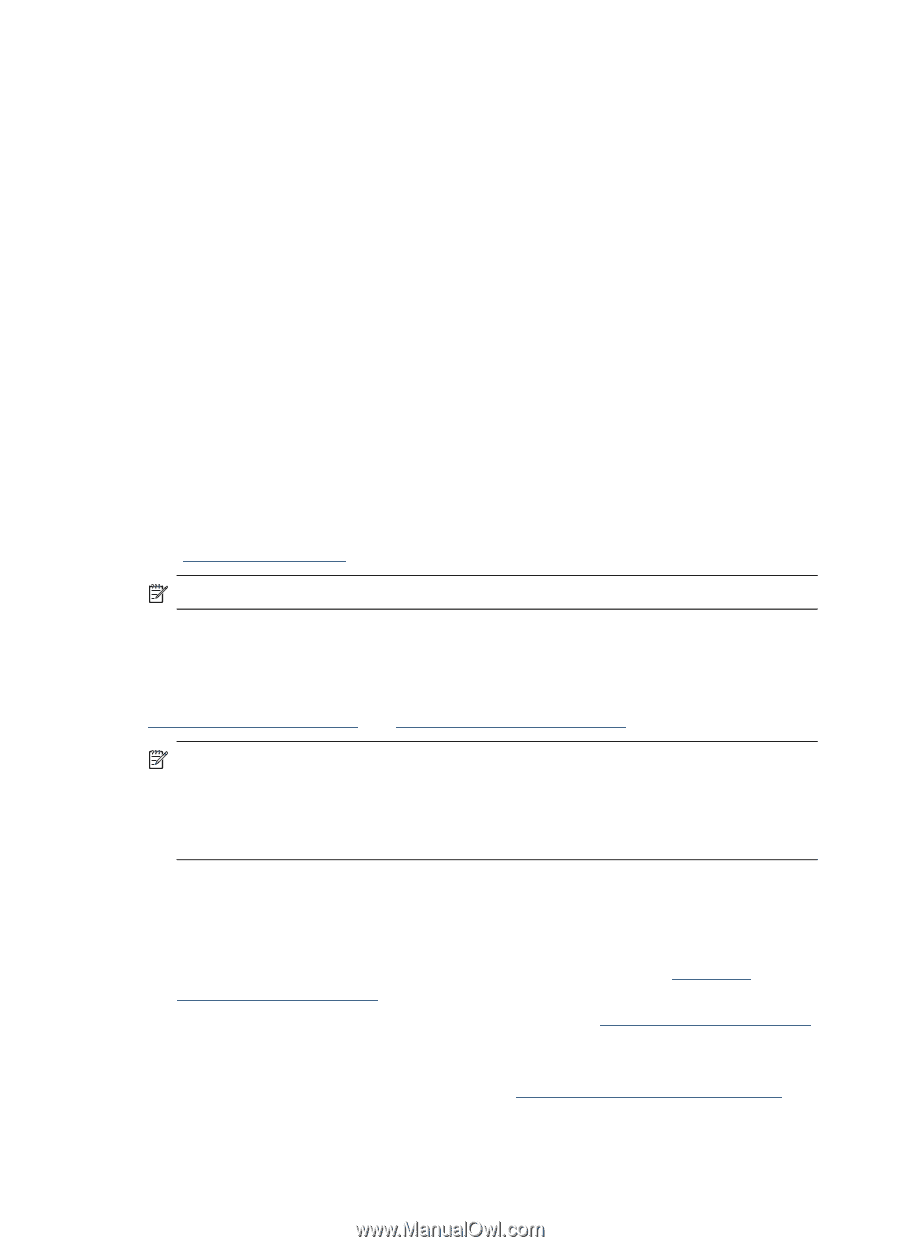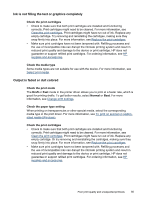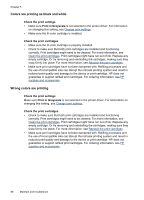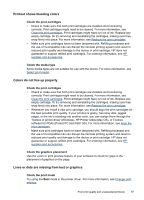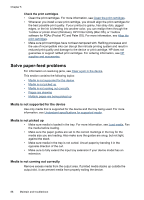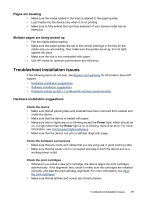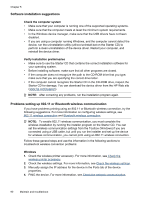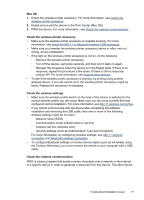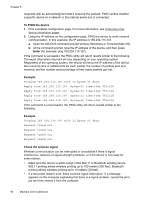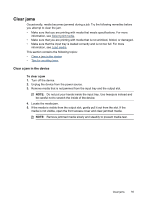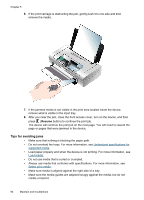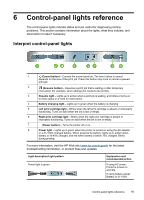HP H470 User Manual - Page 94
Software installation suggestions, Problems setting up 802.11 or Bluetooth wireless communication - software download
 |
UPC - 883585461585
View all HP H470 manuals
Add to My Manuals
Save this manual to your list of manuals |
Page 94 highlights
Chapter 5 Software installation suggestions Check the computer system • Make sure that your computer is running one of the supported operating systems. • Make sure that the computer meets at least the minimum system requirements. • In the Windows device manager, make sure that the USB drivers have not been disabled. • If you are using a computer running Windows, and the computer cannot detect the device, run the uninstallation utility (util\ccc\uninstall.bat on the Starter CD) to perform a clean uninstallation of the device driver. Restart your computer, and reinstall the device driver. Verify installation preliminaries • Make sure to use the Starter CD that contains the correct installation software for your operating system. • Before installing software, make sure that all other programs are closed. • If the computer does not recognize the path to the CD-ROM drive that you type, make sure that you are specifying the correct drive letter. • If the computer cannot recognize the Starter CD in the CD-ROM drive, inspect the Starter CD for damage. You can download the device driver from the HP Web site (www.hp.com/support). NOTE: After correcting any problems, run the installation program again. Problems setting up 802.11 or Bluetooth wireless communication If you have problems printing using an 802.11 or Bluetooth wireless connection, try the following suggestions. For more information on configuring wireless settings, see 802.11 wireless connection and Bluetooth wireless connection. NOTE: To enable 802.11 wireless communication, you must complete the wireless installation by running the installer program on the Starter CD. You can set the wireless communication settings from the Toolbox (Windows) if you are connected using a USB cable, but until you run the installer and set up the device for wireless communication, you cannot print using an 802.11 wireless connection. Follow these general steps and use the information in the following sections to troubleshoot wireless connection problems: Windows 1. Check the wireless printer accessory. For more information, see Check the wireless printer accessory. 2. Check the wireless settings. For more information, see Check the wireless settings. 3. Manually assign the IP address for the device in the Ports tab of the device properties. 4. PING the device. For more information, see Check the network communication. 90 Maintain and troubleshoot