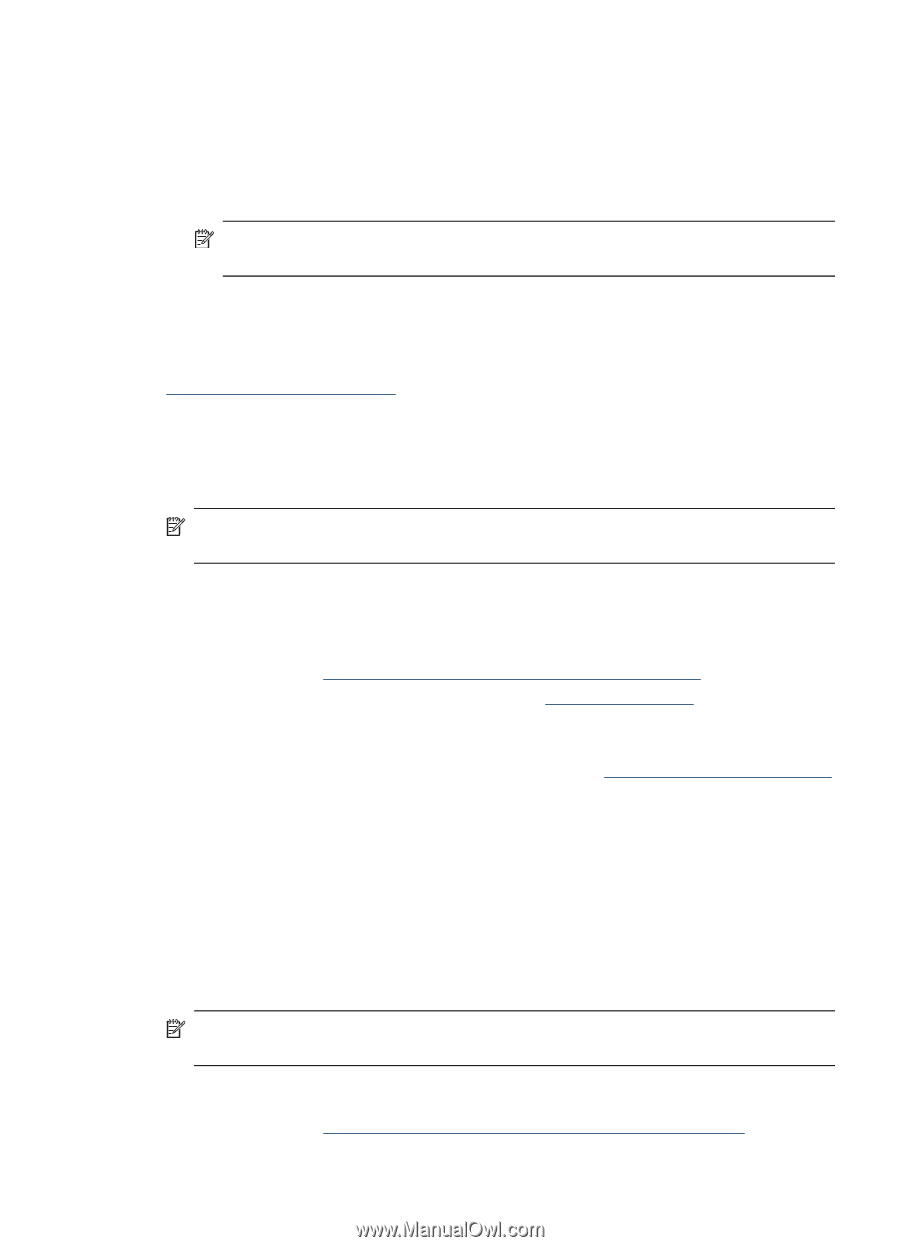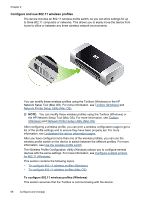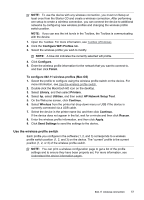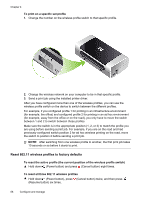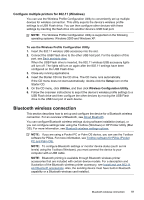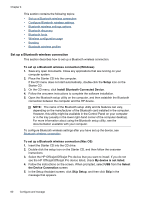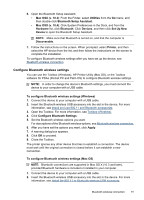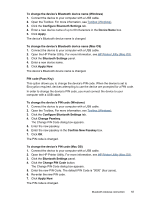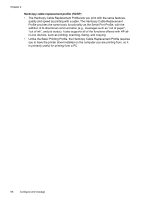HP H470 User Manual - Page 65
Con Bluetooth wireless settings - printer how do i turn on bluetooth
 |
UPC - 883585461585
View all HP H470 manuals
Add to My Manuals
Save this manual to your list of manuals |
Page 65 highlights
6. Open the Bluetooth Setup Assistant: • Mac OSX (v. 10.3): From the Finder, select Utilities from the Go menu, and then double-click Bluetooth Setup Assistant. • Mac OSX (v. 10.4): Click System Preferences in the Dock, and from the Hardware list, click Bluetooth. Click Devices, and then click Set Up New Device to open the Bluetooth Setup Assistant. NOTE: Make sure that Bluetooth is turned on, and that the computer is Discoverable. 7. Follow the instructions on the screen. When prompted, select Printer, and then select the HP device from the list, and then follow the instructions on the screen to complete the installation. To configure Bluetooth wireless settings after you have set up the device, see Bluetooth wireless connection. Configure Bluetooth wireless settings You can use the Toolbox (Windows), HP Printer Utility (Mac OS), or the Toolbox software for PDAs (Pocket PC and Palm OS) to configure Bluetooth wireless settings. NOTE: In order to change the device's Bluetooth settings, you must connect the device to your computer with a USB cable. To configure Bluetooth wireless settings (Windows) 1. Connect the device to your computer with a USB cable. 2. Insert the Bluetooth wireless USB accessory into the slot in the device. For more information, see Install and use 802.11 and Bluetooth accessories. 3. Open the Toolbox. For more information, see Toolbox (Windows). 4. Click Configure Bluetooth Settings. 5. Set the Bluetooth wireless options you want. For descriptions of the Bluetooth wireless options, see Bluetooth wireless connection. 6. After you have set the options you want, click Apply. 7. A warning dialog box appears. 8. Click OK to proceed. 9. Close the Toolbox. The printer ignores any other device that tries to establish a connection. The device must wait until the original connection is closed before it can establish a new connection. To configure Bluetooth wireless settings (Mac OS) NOTE: Bluetooth connections are supported in Mac OS X (10.3 and later), provided Bluetooth hardware is included or installed in your computer. 1. Connect the device to your computer with a USB cable. 2. Insert the Bluetooth wireless USB accessory into the slot in the device. For more information, see Install the 802.11 or Bluetooth wireless USB accessory. Bluetooth wireless connection 61