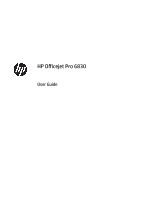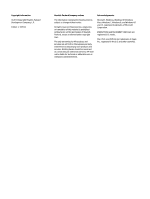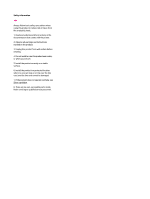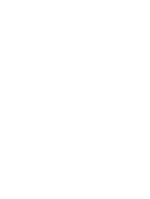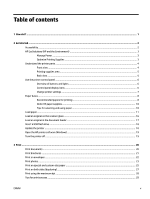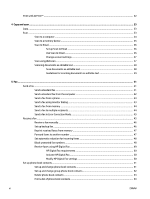HP Officejet Pro 6830 User Guide
HP Officejet Pro 6830 Manual
 |
View all HP Officejet Pro 6830 manuals
Add to My Manuals
Save this manual to your list of manuals |
HP Officejet Pro 6830 manual content summary:
- HP Officejet Pro 6830 | User Guide - Page 1
HP Officejet Pro 6830 User Guide - HP Officejet Pro 6830 | User Guide - Page 2
set forth in the express warranty statements accompanying such products and services. Nothing herein should be construed as constituting an additional warranty. HP shall not be liable for technical or editorial errors or omissions contained herein. Acknowledgements Microsoft, Windows, Windows XP - HP Officejet Pro 6830 | User Guide - Page 3
injury from fire or electric shock. 1. Read and understand all instructions in the documentation that comes with the printer. 2. Observe all warnings and instructions marked on the product. 3. Unplug this product from wall outlets before cleaning. 4. Do not install or use this product near water, or - HP Officejet Pro 6830 | User Guide - Page 4
- HP Officejet Pro 6830 | User Guide - Page 5
flash drive ...18 Update the printer ...18 Open the HP printer software (Windows) ...19 Turn the printer off ...19 3 Print ...20 Print documents ...20 Print brochures ...21 Print on envelopes ...22 Print photos ...23 Print on special and custom-size paper ...25 Print on both sides (duplexing) ...27 - HP Officejet Pro 6830 | User Guide - Page 6
fax from the computer 42 Send a fax from a phone ...43 Send a fax using monitor dialing ...43 Send a fax from memory ...44 Send a fax to multiple recipients ...44 Send a fax in Error Correction Mode 45 Receive a fax ...45 Receive a fax manually ...46 Set up backup fax ...46 Reprint received faxes - HP Officejet Pro 6830 | User Guide - Page 7
61 Use Web Services ...63 HP ePrint ...63 HP Printables ...64 Remove Web Services ...64 7 Work with ink cartridges ...65 Information on ink cartridges and the printhead 65 Check the estimated ink levels ...65 Replace the ink cartridges ...66 Order ink cartridges ...67 Store printing supplies ...68 - HP Officejet Pro 6830 | User Guide - Page 8
...83 Network configuration page ...84 Print quality report ...86 Wireless test report ...88 Web access report ...88 Solve printer problems ...88 Solve printing problems ...89 Solve copy problems ...92 Solve scan problems ...93 Solve fax problems ...96 The fax test failed ...96 The display always - HP Officejet Pro 6830 | User Guide - Page 9
Web Services ...104 Solve network problems ...105 General network troubleshooting 105 Unable to connect the printer wirelessly 106 Maintain the printer ...108 Clean the scanner glass ...108 Clean the exterior ...109 Clean the document feeder ...109 Maintain the printhead and ink cartridges 111 - HP Officejet Pro 6830 | User Guide - Page 10
...140 Select the correct fax setup for your home or office 141 Case A: Separate fax line (no voice calls received 143 Case B: Set up the printer with DSL 144 Case C: Set up the printer with a PBX phone system or an ISDN line 145 Case D: Fax with a distinctive ring service on the same line 145 - HP Officejet Pro 6830 | User Guide - Page 11
Shared voice/fax line with computer DSL/ADSL modem and answering machine ..... 159 Case K: Shared voice/fax line with computer dial-up modem and voice mail 161 Test fax setup ...163 Index ...170 ENWW xi - HP Officejet Pro 6830 | User Guide - Page 12
xii ENWW - HP Officejet Pro 6830 | User Guide - Page 13
1 How do I? ● Get started ● Print ● Copy and scan ● Fax ● Web Services ● Work with ink cartridges ● Solve a problem ENWW 1 - HP Officejet Pro 6830 | User Guide - Page 14
buttons, paper trays, and paper-width guides can be operated by users with limited strength and reach. Support For more details about the accessibility of this printer and HP's commitment to product accessibility, visit HP's website at www.hp.com/accessibility. For accessibility information for Mac - HP Officejet Pro 6830 | User Guide - Page 15
the printer off, the print carriage might not return to the correct position, causing problems with the ink cartridges and print quality issues. Optimize Printing Supplies To optimize printing supplies such as ink and paper, try the following: ● Recycle used original HP ink cartridges through HP - HP Officejet Pro 6830 | User Guide - Page 16
quality in the printer driver to a draft setting. The draft setting uses less ink. ● Do not clean the printhead unnecessarily. Doing so wastes ink and shortens the life of the cartridges. Understand the printer parts This section contains the following topics: ● Front view ● Printing supplies area - HP Officejet Pro 6830 | User Guide - Page 17
: Ink cartridges should be kept in the printer to prevent possible print quality issues or printhead damage. Avoid removing supplies for extended periods of time. Do not turn the printer off when a cartridge is missing. Back view 1 Rear universal serial bus (USB) port 2 Ethernet network port 3 Fax - HP Officejet Pro 6830 | User Guide - Page 18
Ethernet network connection exists and also provides easy access to the network status screen. From the HP wireless direct menu you can turn on HP wireless direct (with and without security), turn HP wireless direct off, and display the HP wireless direct name and password (if HP wireless direct is - HP Officejet Pro 6830 | User Guide - Page 19
replace cartridges until the print quality becomes unacceptable. Change printer settings Use the control panel to change the printer function and settings, print reports, or get help for the printer. TIP: If the printer is connected to a computer, you can also change the printer settings using HP - HP Officejet Pro 6830 | User Guide - Page 20
information about HP paper. HP recommends plain papers with the ColorLok logo for printing everyday documents. All papers with the ColorLok logo are independently tested to meet high standards of reliability and print quality, and produce documents with crisp, vivid color, bolder blacks, and that - HP Officejet Pro 6830 | User Guide - Page 21
longer lasting documents. ● HP Photo Value Packs HP Photo Value Packs conveniently package original HP ink cartridges and HP Advanced Photo Paper to save you time and take the guesswork out of printing affordable, lab-quality photos with your HP printer. Original HP inks and HP Advanced Photo Paper - HP Officejet Pro 6830 | User Guide - Page 22
blacks, and vivid colors. ● HP Bright White Inkjet Paper HP Bright White Inkjet Paper delivers high-contrast colors and sharp text. It is opaque enough for twosided color usage with no show-through, which makes it ideal for newsletters, reports, and flyers. ● HP Printing Paper HP Printing Paper - HP Officejet Pro 6830 | User Guide - Page 23
the grey button (on the front left of the input tray) to the right, and lower the front of the tray. 3. Slide the paper-width guides out as far as possible. ENWW Load paper 11 - HP Officejet Pro 6830 | User Guide - Page 24
input tray, and does not exceed the stack height marking on the side of the tray. NOTE: Do not load paper while the printer is printing. 5. Slide the paper-width guides in the tray until they touch the edge of the stack of paper, and then close the tray. 12 Chapter 2 Get started - HP Officejet Pro 6830 | User Guide - Page 25
the control panel display prompting you to change the paper setting if you have changed the media type, or retain the setting if you have replaced what was previously loaded. 7. Pull out the output tray extension. To load an envelope 1. Lift the output tray. 2. Pull out the input tray to extend - HP Officejet Pro 6830 | User Guide - Page 26
input tray, and does not exceed the stack height marking on the side of the tray. NOTE: Do not load envelopes while the printer is printing. 4. Slide the paper-width guides in the tray until they touch the edge of the stack of envelopes, and then reinsert the tray. 5. A message appears on the - HP Officejet Pro 6830 | User Guide - Page 27
1. Lift the output tray. 2. Pull out the input tray to extend it. 3. Insert the paper print-side down in the center of the tray. Ensure that the stack of paper is aligned with the appropriate marking on the side of the tray. NOTE: Do not load paper while the printer is printing. ENWW Load paper 15 - HP Officejet Pro 6830 | User Guide - Page 28
glass You can copy, scan, or fax originals by loading them on the scanner glass. NOTE: Many of the special features do not work correctly if the scanner glass and lid backing are not clean. For more information, see Maintain the printer. NOTE: Remove all originals from the document feeder tray - HP Officejet Pro 6830 | User Guide - Page 29
print-side down as shown in the following illustration. TIP: For more help on loading an original, refer to the engraved guides along the edge of the scanner glass. 3. Close the lid. Load an original in the document feeder You can copy, scan, or fax message on the printer control panel display - HP Officejet Pro 6830 | User Guide - Page 30
USB port light is not blinking. The printer does not support encrypted USB flash drives. Update the printer HP is always working to improve the performance of its printers and bring you the latest features. By default, if the printer is connected to a network and Web Services has been enabled, the - HP Officejet Pro 6830 | User Guide - Page 31
, causing problems with the ink cartridges and print quality. CAUTION: Never turn off the printer when ink cartridges are missing. HP recommends that you replace any missing cartridges as soon as possible to avoid print quality issues, possible extra ink usage from the remaining ink cartridges, or - HP Officejet Pro 6830 | User Guide - Page 32
documents, see Paper basics. TIP: This printer includes HP ePrint, a free service from HP that allows you to print documents on your HP ePrint-enabled printer anytime, from any location, without any additional software or printer drivers. For more information, see HP ePrint . TIP: You can use this - HP Officejet Pro 6830 | User Guide - Page 33
might be called Properties , Options , Printer Setup , Printer , or Preferences . NOTE: To set print settings for all print jobs, make the changes in the HP software provided with the printer. For more information on the HP software, see Printer management tools. 5. Select the appropriate options - HP Officejet Pro 6830 | User Guide - Page 34
you are done selecting the paper size, click OK to close Page Setup and return to the Print dialog. NOTE: If you change the Paper Size ensure that you have loaded the correct paper and set the paper size on the printer control panel to match. 5. Click Paper Type/Quality from the pop - HP Officejet Pro 6830 | User Guide - Page 35
button might be called Properties, Options, Printer Setup, Printer Properties, Printer, or Preferences. NOTE: To set print settings for all print jobs, make the changes in the HP software provided with the printer. For more information on the HP software, see Printer management tools. 5. Select the - HP Officejet Pro 6830 | User Guide - Page 36
use this printer to print documents and photos on your mobile device (such as a smartphone or tablet). For more information, visit the HP Mobile Printing website ( www.hp.com/go/mobileprinting ). (At this time, this website might not be available in all languages.) To print a photo from the computer - HP Officejet Pro 6830 | User Guide - Page 37
save any new settings as defaults. 8. Touch Print to begin printing. Print on special and custom-size paper If your application supports custom-size paper, set the size in the application before printing the document. If not, set the size in the printer driver. You might need to reformat existing - HP Officejet Pro 6830 | User Guide - Page 38
might be called Properties, Options, Printer Setup, Printer Properties, Printer, or Preferences. NOTE: To set print settings for all print jobs, make the changes in the HP software provided with the printer. For more information on the HP software, see Printer management tools. 5. On the Layout - HP Officejet Pro 6830 | User Guide - Page 39
in the Readme file, which is available on the HP printer software CD provided with your printer. Print on both sides (duplexing) You can print on both sides of a sheet of paper automatically by using the automatic two-sided printing mechanism (duplexer). To print on both sides of the page (Windows - HP Officejet Pro 6830 | User Guide - Page 40
might be called Properties, Options, Printer Setup, Printer Properties, Printer, or Preferences. NOTE: To set print settings for all print jobs, make the changes in the HP software provided with the printer. For more information on the HP software, see Printer management tools. 4. Click the Paper - HP Officejet Pro 6830 | User Guide - Page 41
printing problems for more information. Use Original HP ink cartridges. Original HP ink cartridges are designed and tested with HP printers and papers to help you easily produce great results, time after time. NOTE: HP cannot guarantee the quality or reliability of non-HP supplies. Product service - HP Officejet Pro 6830 | User Guide - Page 42
against all paper. Make sure the guides do not bend the paper in the tray. Printer settings tips (Windows) ● To change default print settings, click Print, Scan & Fax , and then click Set Preferences in the HP printer software. Depending on your operating system, do one of the following to open the - HP Officejet Pro 6830 | User Guide - Page 43
the Color pop-up menu and select Black Print Cartridge Only. Notes ● Original HP ink cartridges are designed and tested with HP printers and papers to help you easily produce great results, time after time. NOTE: HP cannot guarantee the quality or reliability of non-HP supplies. Product service or - HP Officejet Pro 6830 | User Guide - Page 44
Mac OS X 10.7 or later. Use AirPrint to print wirelessly to the printer from an iPad (iOS 4.2), iPhone (3GS or later), or iPod touch (third generation or later) in the following mobile applications: ● Mail ● Photos ● Safari ● Supported third-party applications, for example Evernote To use AirPrint - HP Officejet Pro 6830 | User Guide - Page 45
see Load paper. 2. Place your original print-side down on the scanner glass or print-side up in the document feeder. For printer control panel display, touch Copy , touch ( Copy Settings ), and then touch Save Current Settings. 5. Touch Black or Color computer or an email recipient. ENWW Copy 33 - HP Officejet Pro 6830 | User Guide - Page 46
cable or wireless connection). 1. Open the HP printer software. 2. Go to the Scan section. 3. Select Manage Scan to Computer. 4. Click Enable. To enable the scan to a computer feature (OS X) The scan to a computer feature is enabled by default from the factory. Follow these instructions if the - HP Officejet Pro 6830 | User Guide - Page 47
name. ● Windows 7, Windows Vista, and Windows XP: From the computer desktop, click Start, select All Programs, click HP, click the folder for the printer, and then select the icon with the printer's name. 3. Click the Print, Scan & Fax icon, and then select Scan a Document or Photo. 4. Select the - HP Officejet Pro 6830 | User Guide - Page 48
the specified recipients directly from your HP e-All-in-One printer. You can set up your email Scan to Email 1. Enable Web Services on the printer. For more information, see Set up Web Services. 2. Touch Scan, and 1. Load your original print-side down on the scanner glass or print-side up in the - HP Officejet Pro 6830 | User Guide - Page 49
follow the onscreen prompts.. ● Auto-login ● Store Email ● Remove from list ● Change PIN ● Delete Account Scan using Webscan Webscan is a feature of the embedded web server that lets you scan photos and documents from your printer to your computer using a web browser. This feature is available even - HP Officejet Pro 6830 | User Guide - Page 50
name. ● Windows 7, Windows Vista, and Windows XP: From the computer desktop, click Start, select All Programs, click HP, click the folder for the printer, and then select the icon with the printer's name. 3. Click the Print, Scan & Fax icon, and then select Scan a Document or Photo. 4. Select the - HP Officejet Pro 6830 | User Guide - Page 51
follow the on-screen instructions. To scan documents as editable text (OS X) 1. Load your original print-side down on the scanner glass or print-side up in ● Make sure the scanner glass or document feeder window is clean. When the printer scans the document, smudges or dust on the scanner glass or - HP Officejet Pro 6830 | User Guide - Page 52
For example, if the text that the software converts has missing or combined characters, "rn" might appear as "m." - The text is on a colored background. Colored backgrounds can cause images in the foreground to blend too much. ● Choose the correct profile. Be sure to select a shortcut or preset that - HP Officejet Pro 6830 | User Guide - Page 53
fax from the computer ● Send a fax from a phone ● Send a fax using monitor dialing ● Send a fax from memory ● Send a fax to multiple recipients ● Send a fax in Error Correction Mode Send a standard fax You can easily send a single- or multiple-page black-and-white or color fax by using the printer - HP Officejet Pro 6830 | User Guide - Page 54
of your fax. Send a standard fax from the computer You can fax a document directly from your computer without printing it first. To use this feature, make sure you have installed the HP printer software on your computer, the printer is connected to a working telephone line, and the fax function is - HP Officejet Pro 6830 | User Guide - Page 55
on the scanner glass or print-side up in the document feeder. For additional information, see Load an original on the scanner glass or Load an original in the document feeder. 2. From the printer control panel display, touch Fax . 3. Touch Send New Fax. 4. Touch Black or Color . ENWW Send a fax 43 - HP Officejet Pro 6830 | User Guide - Page 56
only send a black-and-white fax from memory. To send a fax from memory 1. Ensure that San and Fax Method is turned on. a. From the printer control panel display, touch Setup . b. Touch Fax Setup , and then touch Preferences . c. Set Scan and Fax Method to on. 2. Load your original print-side up in - HP Officejet Pro 6830 | User Guide - Page 57
faxes in color. To change the ECM setting from the control panel 1. From the printer control panel display, touch Setup . 2. Touch Fax Setup . 3. Touch Preferences . 4. Touch Error Correction Mode to turn on or off. 5. Select On or Off . Receive a fax You can receive faxes automatically or manually - HP Officejet Pro 6830 | User Guide - Page 58
using HP Digital Fax Receive a fax manually When you are on the phone, the person you are speaking with can send you a fax while you are still connected. You can pick up the handset to talk or listen for fax tones. You can receive faxes manually from a phone that is directly connected to the printer - HP Officejet Pro 6830 | User Guide - Page 59
fax printed first, and so on. 4. If you want to stop reprinting the faxes in memory, touch (Cancel). Forward faxes to another number You can set up the printer to forward your faxes to another fax number. All faxes are forwarded in black and white, regardless of how they were originally sent. HP - HP Officejet Pro 6830 | User Guide - Page 60
ID service. You can block specific fax numbers by adding them to the junk fax list, unblock these numbers by removing them from the junk fax list, and print a list of blocked junk fax numbers. To add a number to the junk fax list 1. From the printer control panel display, touch Setup . 2. Touch Fax - HP Officejet Pro 6830 | User Guide - Page 61
touch Remove. To print a junk fax list 1. From the printer control panel display, touch Setup . 2. Touch Fax Setup , and then touch Reports . 3. Touch Print Fax Reports . 4. Touch Junk Fax Report. 5. Touch Print to begin printing. Receive faxes using HP Digital Fax You can use HP Digitial Fax to - HP Officejet Pro 6830 | User Guide - Page 62
your computer to turn on HP Digital Fax. To modify settings from the HP printer software (Windows) 1. Open the HP printer software. For more information, see Open the HP printer software (Windows). 2. Click Print, Scan & Fax and click Digital Fax Setup Wizard . 3. Follow the on-screen instructions - HP Officejet Pro 6830 | User Guide - Page 63
Turn off HP Digital Fax 1. From the printer control panel display, touch Setup . 2. Touch Fax Setup . 3. Touch Preferences and then touch HP Digital Fax. 4. Touch Turn Off HP Digital Fax. 5. Touch Yes. Set up phone book contacts You can set up frequently used fax numbers as phone book contacts. This - HP Officejet Pro 6830 | User Guide - Page 64
contacts NOTE: Before you can create a group phone book contact, you must have already created at least one phone book contact. 1. From the printer control panel display, touch Fax . 2. Touch Send Now. 3. Touch (Phone book). 4. Touch (Group Phone Book Contact). 5. Touch (Plus Sign) to add a group - HP Officejet Pro 6830 | User Guide - Page 65
more information, see Load paper. 2. From the printer control panel, touch Setup . 3. Touch Fax Setup , and then touch Reports . 4. Touch Print Phone Book. Change fax settings After completing the steps in the getting started guide that came with the printer, use the following steps to change the - HP Officejet Pro 6830 | User Guide - Page 66
setting if you want to receive faxes manually. You must be available to respond in person to the incoming fax call or else the printer does not receive faxes. To set the answer mode 1. From the printer control panel display, touch Setup . 2. Touch Fax Setup , and then touch Preferences . 3. Touch - HP Officejet Pro 6830 | User Guide - Page 67
ring pattern. If you connect the printer to a line with distinctive ring, have your telephone company assign one ring pattern to voice calls and another ring pattern to fax calls. HP recommends that you request double or triple rings for a fax number. When the printer detects the specified ring - HP Officejet Pro 6830 | User Guide - Page 68
if there has been a problem connecting with the receiving fax machine. Connection problem redial works only for sending faxes from memory. The default is On . To set the redial options 1. From the printer control panel display, touch Setup . 2. Touch Fax Setup , and then touch Preferences - HP Officejet Pro 6830 | User Guide - Page 69
analog phone jacks for fax connections) or your telephone company. TIP: Support for traditional fax transmission over any Internet protocol telephone systems are often limited. If you experience problems faxing, try using a slower fax speed or disabling the fax error-correction mode (ECM). However - HP Officejet Pro 6830 | User Guide - Page 70
Internet faxing, contact your Internet faxing services support department or your local service provider for further assistance. Use reports You can set up the printer to print error reports and confirmation reports automatically for each fax you send and receive. You can also manually print system - HP Officejet Pro 6830 | User Guide - Page 71
printer control panel display, touch Setup . 2. Touch Fax Setup . 3. Touch Reports and touch Fax Error Report. 4. Touch to select one of the following. On (Fax Send and Fax Receive) Off On (Fax Send) On (Fax Receive) Prints whenever a fax error occurs. Does not print any fax error reports. Prints - HP Officejet Pro 6830 | User Guide - Page 72
number of pages, and the fax status. To print the Last Fax Transaction report 1. From the printer control panel display, touch Setup . 2. Touch Fax Setup , and then touch Reports . 3. Touch Print Fax Reports . 4. Touch Last Transaction. 5. Touch Print to begin printing. Print a Caller ID Report You - HP Officejet Pro 6830 | User Guide - Page 73
if the printer is connected using a USB cable. This section contains the following topics: ● What are Web Services? ● Set up Web Services ● Use Web Services ● Remove Web Services What are Web Services? HP ePrint ● HP ePrint is a free service from HP that allows you to print to your HP ePrint - HP Officejet Pro 6830 | User Guide - Page 74
the printer is connected to the server, the printer prints an information page. Follow the instructions on the information page to finish the setup. To set up Web Services using the HP printer software (Windows) 1. Open the HP printer software. For more information, see Open the HP printer software - HP Officejet Pro 6830 | User Guide - Page 75
network. 6. When the printer is connected to the server, the printer prints an information page. Follow the instructions on the information page to finish the setup. Use Web Services The following section describes how to use and configure Web Services. ● HP ePrint ● HP Printables HP ePrint To use - HP Officejet Pro 6830 | User Guide - Page 76
manage your HP Printables with HP Connected. You can add, configure, or remove HP Printables, and set the order in which they appear on your printer control panel display. Turn off HP Printables 1. From the printer control panel, touch (HP ePrint), and then touch (Web Services Settings). 2. Touch - HP Officejet Pro 6830 | User Guide - Page 77
the printhead The following tips help maintain HP ink cartridges and ensure consistent print quality. ● The instructions in this user guide are for replacing ink cartridges, and are not intended for first time installation. For the first time installation, follow the instructions in the setup poster - HP Officejet Pro 6830 | User Guide - Page 78
, see HP inkjet supplies recycling program. To replace the ink cartridges 1. Make sure the printer is turned on. 2. Open the ink cartridge access door. NOTE: Wait until the print carriage stops moving before proceeding. 3. Press the front of the ink cartridge to release it, and then remove it from - HP Officejet Pro 6830 | User Guide - Page 79
that you insert the ink cartridge into the slot that has the same colored letter as the color you are installing. 6. Repeat steps 3 through 5 for each ink cartridge you are replacing. 7. Close the ink cartridge access door. Order ink cartridges To order ink cartridges, go to www.hp.com . (At this - HP Officejet Pro 6830 | User Guide - Page 80
are replacing. ● On a sticker inside the printer. Open the ink cartridge access door to locate the sticker. ● In the printer software, click Shop, and then click Shop For Supplies Online. NOTE: The Setup ink cartridge that comes with the printer is not available for separate purchase. Store printing - HP Officejet Pro 6830 | User Guide - Page 81
The HP cartridge warranty is applicable when the product is used in its designated HP printing device. This warranty does not cover HP ink products that have been refilled, remanufactured, refurbished, misused, or tampered with. During the warranty period the product is covered as long as the HP ink - HP Officejet Pro 6830 | User Guide - Page 82
on or off the wireless capability of the printer NOTE: If you encounter problems connecting the printer, see Unable to connect the printer wirelessly. TIP: For more information about setting up and using the printer wirelessly, visit the HP Wireless Printing Center ( www.hp.com/go/wirelessprinting - HP Officejet Pro 6830 | User Guide - Page 83
7, Windows Vista, and Windows XP: From the computer desktop, click Start, select All Programs, click HP, click the folder of your printer. 2. Click Printer Setup & Software. 3. Select Convert a USB connected printer to wireless. Follow the onscreen instructions. Learn more about how to change from - HP Officejet Pro 6830 | User Guide - Page 84
USB or Ethernet cable to the printer. To change from a wireless connection to a USB or Ethernet connection (OS X) Add the printer to the print queue. 1. Open System Preferences . 2. Depending on your operating system, click Print & Fax , Print & Scan , or Printers & Scanners in the Hardware section - HP Officejet Pro 6830 | User Guide - Page 85
DNS Address 7. Enter your changes, and then touch Done . 8. Touch OK . Use HP wireless direct With HP wireless direct, you can print wirelessly from a computer, smart phone, tablet, or other wirelesscapable device-without connecting to an existing wireless network. ENWW Use HP wireless direct 73 - HP Officejet Pro 6830 | User Guide - Page 86
connect to a new wireless network or hotspot. Choose the HP wireless direct name from the list of wireless networks shown such as HP-Print-**-Officejet Pro XXXX (where ** are the unique characters to identify your printer and XXXX is the printer model located on the printer). If HP wireless direct - HP Officejet Pro 6830 | User Guide - Page 87
support Wi-Fi, you are not able to use HP wireless direct. 3. From the computer, connect to a new network. Use the process you normally use to connect to a new wireless network or hotspot. Choose the HP wireless direct name from the list of wireless networks shown such as HP-Print-**-Officejet Pro - HP Officejet Pro 6830 | User Guide - Page 88
(the word "Bonjour" is listed the right column beside the printer name), and click Add. Click here for online troubleshooting for HP wireless direct, or for more help with setting up HP wireless direct. At this time, this website might not be available in all languages. 76 Chapter 8 Network - HP Officejet Pro 6830 | User Guide - Page 89
do not need to replace cartridges until the print quality becomes unacceptable. Double-click HP Utility in the Hewlett-Packard folder in the Applications folder at the top level of the hard disk. Embedded web server When the printer is connected to a network, you can use the printer's embedded web - HP Officejet Pro 6830 | User Guide - Page 90
server through HP wireless direct 1. Touch (HP wireless direct) from the printer control panel display. 2. If the display shows that HP wireless direct is Off , touch HP Wireless Direct to turn it on. 3. From your wireless computer, turn wireless on, search for and connect to the HP wireless direct - HP Officejet Pro 6830 | User Guide - Page 91
or router is turned on and working correctly. Check the computer ● Make sure the computer that you are using is connected to the network. NOTE: You may also access the EWS if the printer's HP wireless direct is turned on, and you know the printer's IP address. Check your web browser ● Make sure the - HP Officejet Pro 6830 | User Guide - Page 92
topics: ● HP support ● Get help from the printer control panel ● Understand printer reports ● Solve printer problems ● Solve printing problems ● Solve copy problems ● Solve scan problems ● Solve fax problems ● Solve problems using Web Services ● Solve network problems ● Maintain the printer ● Clear - HP Officejet Pro 6830 | User Guide - Page 93
Software and driver updates for the printer ● Valuable troubleshooting information for common problems ● Proactive printer updates, support alerts, and HP newsgrams that are available when you register the printer 3. Call HP support. For more information, see HP support by phone. Support options and - HP Officejet Pro 6830 | User Guide - Page 94
your computer at about the time that this situation began? - Did anything else occur prior to this situation (such as a thunderstorm or moving the printer)? If you need to call HP, it is often useful to print the printer status report before calling. Phone support period One year of phone support is - HP Officejet Pro 6830 | User Guide - Page 95
and ink cartridge status. Also use the printer status report to help you troubleshoot problems with the printer. The printer status report also contains a log of recent events. If you need to call HP, it is often useful to print the printer status report before calling. To print the Printer Status - HP Officejet Pro 6830 | User Guide - Page 96
can use the network configuration page to help troubleshoot network connectivity problems. If you need to call HP, it is often useful to print this page before calling. To print the network configuration page 1. From the printer control panel, touch Setup . 2. Touch Reports and then touch Network - HP Officejet Pro 6830 | User Guide - Page 97
strengths and the channels being used. You can check the network list to view if your own network signal strength is good and change the wireless communication setup using Wireless Setup Wizard. For more information, see Change the connection type. ENWW Understand printer reports 85 - HP Officejet Pro 6830 | User Guide - Page 98
about your HP wireless direct connection, such as the network name (SSID), IP address, subnet mask, default gateway, and server. 5. Miscellaneous: Shows information about more advanced network settings. ● Port 9100: The printer supports raw IP printing through TCP Port 9100. This HP-proprietary TCP - HP Officejet Pro 6830 | User Guide - Page 99
new cartridges, see Replace the ink cartridges. 2. If the lines in Test Pattern 1 are not straight and connected, align the printer. For more information, see Maintain the printhead and ink cartridges. 3. If you see white lines across any of the color blocks in Test Pattern 2, clean the printhead - HP Officejet Pro 6830 | User Guide - Page 100
Maintain the printhead and ink cartridges. 5. If none of the previous steps have helped, contact HP support to replace the printhead. For more information, see HP support. Wireless test report Print the wireless test report for information about the printer wireless connection. The wireless test - HP Officejet Pro 6830 | User Guide - Page 101
make sure the paper guides are snug, but not computer screen; otherwise, the HP software provided with the printer might not be installed correctly. To resolve this, uninstall the HP software completely, and then reinstall the HP software. ● Check the cable connections ENWW Solve printing problems - HP Officejet Pro 6830 | User Guide - Page 102
and not blinking. A blinking light indicates there is connection problem between the printer and the network. You can print a Wireless Test Report to help diagnose any issues. ● Check any personal firewall software installed on the computer The personal software firewall is a security program that - HP Officejet Pro 6830 | User Guide - Page 103
do not need to replace the ink cartridges until the print quality becomes unacceptable. CAUTION: While ink cartridges are not damaged when left outside of the printer, the printhead does need to have all cartridges installed at all times after the printer is set up and in use. Leaving one or more - HP Officejet Pro 6830 | User Guide - Page 104
as HP Advanced Photo Paper is loaded in the input tray. NOTE: On some computer screens, colors might appear differently than they do when printed on paper. In this case, there is nothing wrong with the printer, print settings, or ink cartridges. No further troubleshooting is required. 6. Print and - HP Officejet Pro 6830 | User Guide - Page 105
see Open the HP printer software (Windows). In the window that appears, select Print, Scan & Fax or Print & Scan , and then select Scan a Document or Photo under Scan . - OS X: Open HP Utility. For more information, see HP Utility (OS X). Under Scan Settings, select Scan to Computer, and ensure that - HP Officejet Pro 6830 | User Guide - Page 106
sure the OCR option is selected. - Windows 7, Windows Vista, and Windows XP: From the computer desktop, click Start, select All Programs, click HP, select your printer name, and then select Printer Setup & Software. Click Add more software, click Customize Software Selections, and make sure the OCR - HP Officejet Pro 6830 | User Guide - Page 107
is dirty, the image produced does not have optimum clarity. See Maintain the printer for cleaning instructions. - The defects might be on the original and are not a result of the scanning process. ● Size is reduced The HP printer software settings might be set to reduce the scanned image. See the - HP Officejet Pro 6830 | User Guide - Page 108
, continue reviewing the troubleshooting information in this section. ● Try to send or receive a test fax. If you can send or receive a fax successfully, there might not be a problem. ● If you are running the test from the Fax Setup Wizard (Windows) or HP Utility (OS X), make sure the printer is not - HP Officejet Pro 6830 | User Guide - Page 109
. Learn more about fax setup and test, click here to go online for more information. ● If you are using a phone splitter, this can cause faxing problems. (A splitter is a two-cord connector that plugs into a telephone wall jack.) Try removing the splitter and connecting the printer directly to the - HP Officejet Pro 6830 | User Guide - Page 110
make sure it passes and the printer is ready for faxing. 3. Try to send or receive a test fax. The "Using Correct Type of Phone Cord with Fax" test failed ● Make sure you used the phone cord supplied in the box with the printer to connect to the telephone wall jack. One end of the phone cord should - HP Officejet Pro 6830 | User Guide - Page 111
, connect one end to your telephone wall jack, then connect the other end to the port labeled 1-LINE on the back of the printer. ● If you are using a phone splitter, this can cause faxing problems. (A splitter is a two-cord connector that plugs into a telephone wall jack.) Try removing the splitter - HP Officejet Pro 6830 | User Guide - Page 112
phone line and continue reviewing the troubleshooting information in this section. ● If you are using a phone splitter, this can cause faxing problems. (A splitter is a two-cord connector that plugs into a telephone wall jack.) Try removing the splitter and connecting the printer directly to the - HP Officejet Pro 6830 | User Guide - Page 113
process has caused an error. Check the display or your computer for an error message providing information about the problem and how to solve it. If there is an error, the printer cannot send or receive a fax until the error condition is resolved. ● The phone line connection might be noisy. Phone - HP Officejet Pro 6830 | User Guide - Page 114
cause faxing problems. (A splitter is a two-cord connector that plugs into a telephone wall jack.) Try removing the splitter and connecting the printer directly to the telephone wall jack. The printer cannot receive faxes, but can send faxes ● If you are not using a distinctive ring service, check - HP Officejet Pro 6830 | User Guide - Page 115
answer the call and fax tones are recorded on the answering machine. ● Set your answering machine to a low number of rings and the printer to answer in the maximum number of rings supported. (The maximum number of rings varies by country/region.) In this setup, the ENWW Solve fax problems 103 - HP Officejet Pro 6830 | User Guide - Page 116
HP Digital Fax and make sure the computer is configured to receive faxes. Solve problems using Web Services If you are having problems using Web Services, such as HP ePrint and HP Printables, check the following: ● Make sure the printer is connected to the Internet using an Ethernet or wireless - HP Officejet Pro 6830 | User Guide - Page 117
up and using Web Services, visit HP Connected at www.hpconnected.com . Solve network problems This section provides solutions to common problems on connecting or using the printer on a network. ● General network troubleshooting ● Unable to connect the printer wirelessly For more information about - HP Officejet Pro 6830 | User Guide - Page 118
correct many common printer problems. (Windows) Run the HP Print and Scan Doctor to diagnose and automatically fix printing, scanning, and copying issues. The application is only available in some languages. Ensure the following: ● If using a wireless connection, make sure the Wireless light is on - HP Officejet Pro 6830 | User Guide - Page 119
to a network. Run the Wireless Setup Wizard from the printer control panel display to set up wireless communication. For more information, see Set up the printer on your wireless network. 2. Make sure the computer is connected to the wireless network If you cannot connect the computer to the network - HP Officejet Pro 6830 | User Guide - Page 120
. Maintain the printer This section provides instructions for keeping the printer in top working condition. Perform these maintenance procedures as necessary. ● Clean the scanner glass ● Clean the exterior ● Clean the document feeder ● Maintain the printhead and ink cartridges Clean the scanner - HP Officejet Pro 6830 | User Guide - Page 121
the rollers and separator pad. To clean the rollers or separator pad WARNING! Before cleaning the printer, turn the printer off by pressing (the Power button) and unplug the power cord from the electrical socket. 1. Remove all originals from the document feeder tray. ENWW Maintain the printer 109 - HP Officejet Pro 6830 | User Guide - Page 122
easy access to the rollers (1) and separator pad (2). 1 Rollers 2 Separator pad 3. Lightly dampen a clean lint-free cloth with distilled water, then squeeze any excess liquid from the cloth. 4. Use the damp . 5. Close the cover of the document feeder. 110 Chapter 10 Solve a problem ENWW - HP Officejet Pro 6830 | User Guide - Page 123
HP support. ● Align the printer when the printer status page shows streaking or white lines through any of the blocks of color, or if you are having print quality issues with your printouts. The printer automatically aligns the printhead during the initial setup. ● Clean ink smears when your printed - HP Officejet Pro 6830 | User Guide - Page 124
2. Check the paper path inside the printer. a. Lift the handle of the paper path cover and remove the cover. 112 Chapter 10 Solve a problem ENWW - HP Officejet Pro 6830 | User Guide - Page 125
be remaining inside the printer. If you do not remove all the pieces of paper from the printer, more paper jams are likely to occur. c. Reinsert the paper path cover until it snaps into place. 3. If the problem is not resolved, check the print carriage area inside the printer. CAUTION: During the - HP Officejet Pro 6830 | User Guide - Page 126
a. If there is any jammed paper, move the print carriage to the far right of the printer, grasp the jammed paper with both hands, and then pull it towards you. CAUTION: If the paper tears when you are removing it from the rollers, check the rollers and wheels for torn pieces of paper that - HP Officejet Pro 6830 | User Guide - Page 127
b. Move the carriage to the far left of the printer, and do the same as in the previous step to remove any torn pieces of paper. 4. Close the ink cartridge access door. 5. If the problem is still not resolved, check the tray area. a. Lift the output tray. b. Pull out the input tray to extend it. - HP Officejet Pro 6830 | User Guide - Page 128
remaining inside the printer. If you do not remove all of the pieces of paper from the printer, more paper jams are likely to occur. e. Insert the input tray, load paper, and lower the output tray. Click here to use the HP online troubleshooter to resolve a paper jam. If the print carriage cannot - HP Officejet Pro 6830 | User Guide - Page 129
2. Lift the green tab located on the front edge of the document feeder. ENWW Clear paper jams 117 - HP Officejet Pro 6830 | User Guide - Page 130
the problem, click here for more online troubleshooting. To avoid paper jams To help avoid paper jams, follow these guidelines. ● Remove printed papers from . ● Adjust the paper-width guides in the input tray to fit snugly against all paper. Make sure the paper-width guides do not bend the paper in - HP Officejet Pro 6830 | User Guide - Page 131
remove jammed paper. Always use caution when removing jammed paper from inside the printer. If the print carriage cannot move, click here to use the HP online troubleshooter to resolve a print settings: ● Copy ● Scan ● Fax ● Photo ● Network ● Web Services ● Printer Setup Touch Restore. 6. A message - HP Officejet Pro 6830 | User Guide - Page 132
: Previously configured wireless settings are removed when you reset the printer network settings. TIP: You can visit the HP online support website at www.hp.com/support for information and utilities that can help you correct many common printer problems. (Windows) Run the HP Print and Scan Doctor - HP Officejet Pro 6830 | User Guide - Page 133
● Environmental product stewardship program Specifications For more information, visit www.hp.com/support . Select your country or region. Click Product Support & Troubleshooting. Enter the name shown on the front of the printer, and then select Search. Click Product information, and then click - HP Officejet Pro 6830 | User Guide - Page 134
of the document and printer model ● Method: drop-on-demand thermal officejet ● Language: PCL3 GUI ● Print resolution: Draft mode Normal mode Plain-Best mode Photo-Best mode Max DPI mode - Color Input/Black Render: 300x300dpi - Output (Black/Color): Automatic - Color Input/Black Render: 600x600dpi - HP Officejet Pro 6830 | User Guide - Page 135
the HP printer software. ● Color: 24-bit color, 8-bit grayscale (256 levels of gray) ● Maximum scan size: - Scanner glass: 216 x 297 mm (8.5 x 11.7 inches) - Document feeder: 216 x 356 mm (8.5 x 14 inches) Fax specifications ● Walk-up black-and-white and color fax capability. ● Manual fax send and - HP Officejet Pro 6830 | User Guide - Page 136
: TIFF and PDF - Supported fax types: black-and-white faxes Cartridge yield ● Visit www.hp.com/go/learnaboutsupplies for more information on estimated cartridge yields. Acoustic emission specifications ● Sound pressure (bystander position) - LpAm 55 (dBA) (mono Draft print) ● Sound power - LwAd - HP Officejet Pro 6830 | User Guide - Page 137
Products with wireless functionality - European telephone network declaration (Modem/Fax) ● Declaration of conformity ● Regulatory information for wireless products with the marketing name (HP Officejet Pro 6830 e-All-in-One) or product number (E3E02A). FCC statement ENWW Regulatory - HP Officejet Pro 6830 | User Guide - Page 138
Notice to users in Korea VCCI (Class B) compliance statement for users in Japan Notice to users in Japan about the power cord Noise emission statement for Germany Visual display workplaces statement for Germany 126 Appendix A Technical information ENWW - HP Officejet Pro 6830 | User Guide - Page 139
Notice to users of the U.S. telephone network: FCC requirements ENWW Regulatory information 127 - HP Officejet Pro 6830 | User Guide - Page 140
Notice to users of the Canadian telephone network Notice to users in the European Economic Area 128 Appendix A Technical information ENWW - HP Officejet Pro 6830 | User Guide - Page 141
telephone network Australia wired fax statement European Union Regulatory Notice Products bearing the CE marking comply with one or more of the following with the correct CE-marked AC adapter provided by HP. Products with wireless functionality EMF ● This product meets international guidelines ( - HP Officejet Pro 6830 | User Guide - Page 142
different countries/regions, the approval does not, of itself, give an unconditional assurance of successful operation on every PSTN network termination point. In the event of problems, you should contact your equipment supplier in the first instance. 130 Appendix A Technical information ENWW - HP Officejet Pro 6830 | User Guide - Page 143
Declaration of conformity ENWW Regulatory information 131 - HP Officejet Pro 6830 | User Guide - Page 144
: ● Exposure to radio frequency radiation ● Notice to users in Brazil ● Notice to users in Canada ● Notice to users in Taiwan ● Notice to users in Mexico ● Wireless notice to users in Japan Exposure to radio frequency radiation Notice to users in Brazil 132 Appendix A Technical information ENWW - HP Officejet Pro 6830 | User Guide - Page 145
Notice to users in Canada Notice to users in Taiwan ENWW Regulatory information 133 - HP Officejet Pro 6830 | User Guide - Page 146
users in Mexico Wireless notice to users easily. ● Fasteners and other connections are easy to locate, access, and remove using common tools. ● High priority ● Plastics ● Material safety data sheets ● Recycling program ● HP inkjet supplies recycling program ● Disposal of waste equipment by users ● - HP Officejet Pro 6830 | User Guide - Page 147
recycling of HP products, please visit: www.hp.com/recycle HP inkjet supplies recycling program HP is committed to protecting the environment. The HP Inkjet Supplies Recycling Program is available in many countries/regions, and lets you recycle used print cartridges and ink cartridges free of - HP Officejet Pro 6830 | User Guide - Page 148
(Regulation EC No 1907/2006 of the European Parliament and the Council). A chemical information report for this product can be found at: www.hp.com/go/ reach. Battery disposal in the Taiwan Battery notice for Brazil California Perchlorate Material Notice 136 Appendix A Technical information ENWW - HP Officejet Pro 6830 | User Guide - Page 149
that the restricted substance corresponds to the exemption. www.support.hp.com To access the latest user guides or manuals for your product, go to www.support.hp.com. Select Find your product, and then follow the onscreen instructions. ENWW Environmental product stewardship program 137 - HP Officejet Pro 6830 | User Guide - Page 150
Toxic and hazardous substance table (China) Restriction of hazardous substance (Ukraine) Restriction of hazardous substance (India) EPEAT 138 Appendix A Technical information ENWW - HP Officejet Pro 6830 | User Guide - Page 151
China SEPA Ecolabel User Information ENWW Environmental product stewardship program 139 - HP Officejet Pro 6830 | User Guide - Page 152
all the steps in the getting started guide, use the instructions in this section to complete your fax setup. Keep your getting started guide for later use. In this section, you learn how to set up the printer so that faxing works successfully with equipment and services you might already have on the - HP Officejet Pro 6830 | User Guide - Page 153
voice/fax line with computer dial-up modem and voice mail Select the correct fax setup for your home or office To fax successfully, you need to know what types of equipment and services (if any) share the same phone line with the printer. This is important because you might need to connect some - HP Officejet Pro 6830 | User Guide - Page 154
recommended fax setup. Step-by-step instructions are included for each case in the sections that follow. NOTE: If your home or office setup is not described in this section, set up the printer as you would a regular analog phone. Make sure you use the phone cord supplied in the box to connect one - HP Officejet Pro 6830 | User Guide - Page 155
or services sharing your fax line DSL PBX Distinctive Voice Computer dial- Answering ring service calls up modem machine Voice mail service Recommended fax setup Case J: Shared voice/fax line with computer modem and answering machine Case K: Shared voice/fax line with computer dial - HP Officejet Pro 6830 | User Guide - Page 156
receives the fax. Case B: Set up the printer with DSL If you have a DSL service through your telephone company, and do not connect any equipment to the printer, use the instructions in this section to connect a DSL filter between the telephone wall jack and the printer. The DSL filter removes the - HP Officejet Pro 6830 | User Guide - Page 157
might need to connect the supplied phone cord to the adapter provided for your country/region. If you encounter problems setting up the printer with optional equipment, contact your local service provider or vendor for further assistance. Case D: Fax with a distinctive ring service on the same line - HP Officejet Pro 6830 | User Guide - Page 158
printer with a distinctive ring service 1. Using the phone cord supplied in the box with the printer, connect one end to your telephone wall jack, then connect The printer begins emitting fax reception tones to the sending fax machine and receives the fax. 146 Appendix B Additional fax setup ENWW - HP Officejet Pro 6830 | User Guide - Page 159
to fax successfully. This special phone cord is different from the phone cords you might already have in your home or office. 2. Do one of the following: ● If you have a parallel-type phone system, remove the white plug from the port labeled 2-EXT on the back of the printer, and then connect a phone - HP Officejet Pro 6830 | User Guide - Page 160
in the box with the printer, connect one end to your telephone wall jack, then connect the other end to the port labeled 1-LINE on the back of the printer. You might need to connect the supplied phone cord to the adapter provided for your country/region. 148 Appendix B Additional fax setup ENWW - HP Officejet Pro 6830 | User Guide - Page 161
fax calls, or the printer cannot receive faxes. You must initiate the manual fax before voicemail picks up the line. If you encounter problems setting up the printer with optional equipment, contact your local service provider or vendor for further assistance. Case G: Fax line shared with computer - HP Officejet Pro 6830 | User Guide - Page 162
printer with optional equipment, contact your local service provider or vendor for further assistance. Set up the printer with a computer DSL/ADSL modem If you have a DSL line and use that phone line to send faxes, follow these instructions to set up your fax. 150 Appendix B Additional fax setup - HP Officejet Pro 6830 | User Guide - Page 163
printer with a computer DSL/ADSL modem 1. Obtain a DSL filter from your DSL provider. 2. Using the phone cord provided in the box with the printer, connect one end to the DSL filter, and then connect to connect from the DSL filter to the back of the printer, you might not be able to fax successfully. - HP Officejet Pro 6830 | User Guide - Page 164
your phone line for both fax and telephone calls, use these instructions to set up your fax. There are two different ways to set up the printer with your computer based on the number of phone ports on your computer. Before you begin, check your computer to see if it has one or two phone ports. NOTE - HP Officejet Pro 6830 | User Guide - Page 165
printer to connect to the 1-LINE port. 3 Parallel splitter 4 Computer with modem 5 Telephone To set up the printer on the same phone line as a computer with two phone ports 1. Remove cord to connect from the telephone wall jack to the printer, you might not be able to fax successfully. This - HP Officejet Pro 6830 | User Guide - Page 166
directions to set up your fax. If you encounter problems setting up the printer with optional equipment, contact your local service provider or vendor for further assistance. Shared voice/fax with computer DSL/ADSL modem Use these instructions if your computer has a DSL/ADSL modem 1 Telephone - HP Officejet Pro 6830 | User Guide - Page 167
you set in the Rings to Answer setting. The printer begins emitting fax reception tones to the sending fax machine and receives the fax. If you encounter problems setting up the printer with optional equipment, contact your local service provider or vendor for further assistance. Case I: Shared - HP Officejet Pro 6830 | User Guide - Page 168
: If you do not connect your answering machine directly to the printer, fax tones from a sending fax machine might be recorded on your answering machine, and you might not receive faxes with the printer. 3. Using the phone cord supplied in the box with the printer, connect one end to your telephone - HP Officejet Pro 6830 | User Guide - Page 169
your answering machine can record a voice message. If you encounter problems setting up the printer with optional equipment, contact your local service provider or vendor for further assistance. Case J: Shared voice/fax line with computer modem and answering machine If you receive both voice calls - HP Officejet Pro 6830 | User Guide - Page 170
country/ region. If you do not use the supplied cord to connect from the telephone wall jack to the printer, you might not be able to fax successfully. This special phone cord is different from the phone cords you might already have in your home or office. 158 Appendix B Additional fax setup ENWW - HP Officejet Pro 6830 | User Guide - Page 171
printer to the maximum number of rings supported by the product. (The maximum number of rings varies by country/region.) 10. Run a fax problems setting up the printer with optional equipment, contact your local service provider or vendor for further assistance. Shared voice/fax line with computer - HP Officejet Pro 6830 | User Guide - Page 172
Set your answering machine to answer after a low number of rings. 8. Change your Rings to Answer setting on the printer to the maximum number of rings supported by the printer. NOTE: The maximum number of rings varies by country/region. 9. Run a fax test. 160 Appendix B Additional fax setup ENWW - HP Officejet Pro 6830 | User Guide - Page 173
. If you use the same phone line for telephone, fax, and have a computer DSL modem, follow these instructions to set up your fax. If you encounter problems setting up the printer with optional equipment, contact your local service provider or vendor for further assistance. Case K: Shared voice - HP Officejet Pro 6830 | User Guide - Page 174
is set to receive faxes to your computer automatically, turn off that setting. NOTE: If you do not turn off the automatic fax reception setting in your modem software, the printer cannot receive faxes. 6. Turn off the Auto Answer setting. 7. Run a fax test. 162 Appendix B Additional fax setup ENWW - HP Officejet Pro 6830 | User Guide - Page 175
If the test fails, review the report for information on how to fix the problem and rerun the test. To test fax setup via the printer control panel 1. Set up the printer for faxing according to your particular home or office setup instructions. 2. Make sure the ink cartridges are installed, and that - HP Officejet Pro 6830 | User Guide - Page 176
ink cartridges ● Problem with Printer Preparation ● Paper too short ● Ink cartridge incorrectly installed ● Problem with SETUP cartridges ● Problem with printhead ● Incompatible HP Instant Ink Cartridge ● Used HP Instant Ink Cartridge ● Please Connect Printer to HP Connected ● Cannot Print - HP Officejet Pro 6830 | User Guide - Page 177
need to replace cartridges until the print quality becomes unacceptable. For information about replacing ink cartridges, see Replace the ink cartridges. For information about ordering ink cartridges, see Order ink cartridges. For information about recycling used ink supplies, see HP inkjet supplies - HP Officejet Pro 6830 | User Guide - Page 178
the selected paper size in the printer driver, and then print the document again. Ink cartridge carriage stalled Something is blocking the ink cartridge carriage (the part of the printer that holds the ink cartridges). To clear the obstruction check the printer for jams. For more information, see - HP Officejet Pro 6830 | User Guide - Page 179
a set of regular cartridges, remove them and install the SETUP cartridges to complete printer setup. After printer setup is complete, the printer can use regular cartridges. if you still receive error messages and the printer cannot complete ink system initialization, contact HP support. For more - HP Officejet Pro 6830 | User Guide - Page 180
is a problem with the SETUP cartridges and the printer cannot complete ink system initialization. Please contact HP support. Problem with printhead There is a problem with the printhead. Turn off the printer, and then turn it on again. If the problem persists, contact HP support for service. For - HP Officejet Pro 6830 | User Guide - Page 181
replacing ink cartridges, see Replace the ink cartridges. For information about ordering ink cartridges, see Order ink cartridges. For information about recycling used ink supplies, see HP inkjet supplies recycling program. Please Connect Printer to HP Connected The printer must be connected to HP - HP Officejet Pro 6830 | User Guide - Page 182
, troubleshoot copy 92 blocked fax numbers set up 48 both sides, print on 27 broadcast faxing send 44 buttons, control panel 6 C carriage clear carriage jams 119 cartridges 67 clean document feeder 109 exterior 109 printhead 111 scanner glass 108 clear fax logs 60 colored text, and OCR 38 computer - HP Officejet Pro 6830 | User Guide - Page 183
copies, troubleshoot 92 scans, troubleshoot 95 link speed, setting 73 log, fax print 59 M Mac OS 22 maintain page smear 111 printhead 111 maintenance align printhead 111 check ink levels 65 clean 109 clean printhead 111 diagnostic page 86 printhead 111 replace ink cartridges 66 manual faxing receive - HP Officejet Pro 6830 | User Guide - Page 184
48 forwarding 47 manually 46 rings to answer 54 troubleshoot 100, 102 recycle ink cartridges 135 redial options, setting 56 reduce fax 48 regulatory information 124, 132 regulatory model number 125 replace ink cartridges 66 reports confirmation, fax 58 diagnostic 86 error, fax 59 fax test failed 96 - HP Officejet Pro 6830 | User Guide - Page 185
shared phone line (parallel phone systems) 147 test fax 163 voice mail (parallel phone systems) 148 voice mail and computer modem (parallel phone systems) 161 Setup button 7 size scans, troubleshoot 95 troubleshoot copy 92 skew, troubleshoot copy 92 print 89 scan 95 software OCR 38 Webscan 37 sound - HP Officejet Pro 6830 | User Guide - Page 186
tray 89 paper-feed problems 89 power 88 print 88 printer status report 83 printing problem 89 receive faxes 100, 102 scan 93 scan quality 95 send faxes 100, 103 skewed copies 92 skewed pages 89 troubleshooting solve network problems 105 two-sided printing 27 U USB connection port, locating 4, 5 USB
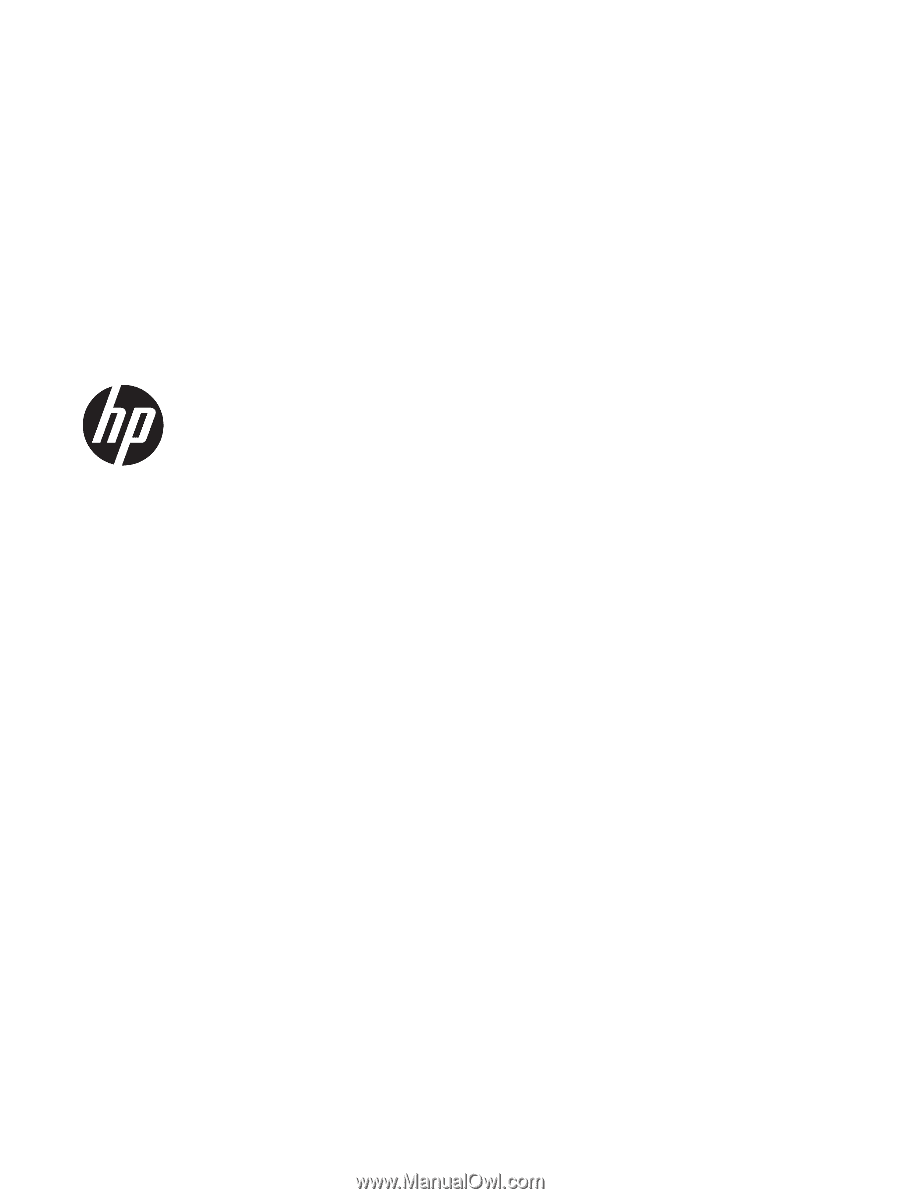
HP Officejet Pro 6830
User Guide