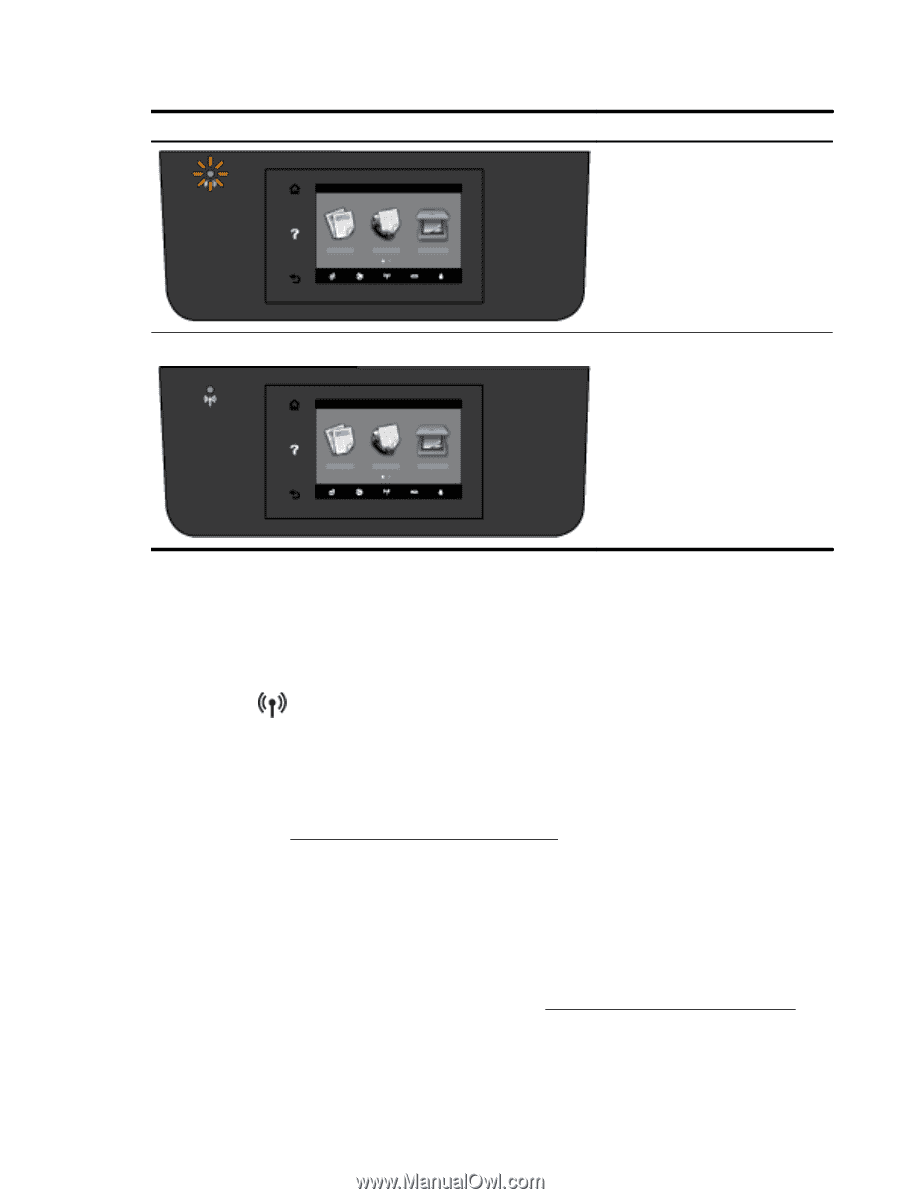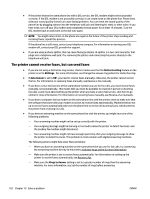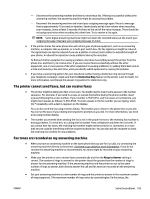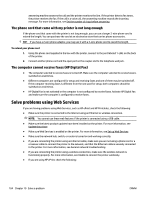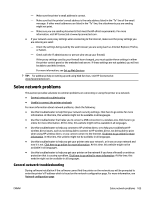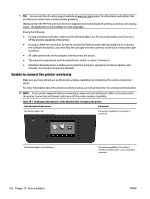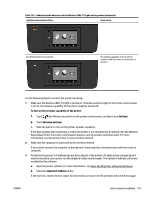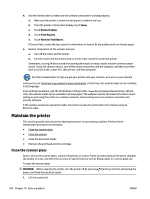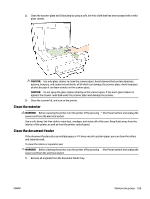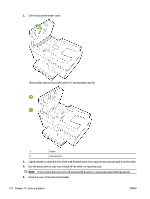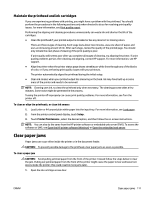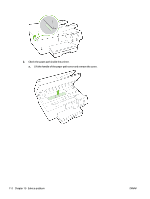HP Officejet Pro 6830 User Guide - Page 119
To turn on the wireless capability of the printer, Settings, Wireless Settings, Update IP address
 |
View all HP Officejet Pro 6830 manuals
Add to My Manuals
Save this manual to your list of manuals |
Page 119 highlights
Table 10-1 Understand the behaviors of the Wireless (802.11) light on the printer (continued) Light description/Light pattern Explanation The Wireless light is on and solid. The wireless capability of the printer is turned on and the printer is connected to a network. Try the following steps to connect the printer wirelessly. 1. Make sure the Wireless (802.11) light is turned on. If the blue wireless light on the printer control panel is not lit, the wireless capability of the printer might be turned off. To turn on the wireless capability of the printer a. Touch (the Wireless button) from the printer control panel, and then touch Settings . b. Touch Wireless Settings. c. Slide the button to turn on the printer wireless capability. If the blue wireless light is blinking, it means the printer is not connected to a network. Run the Wireless Setup Wizard from the printer control panel display to set up wireless communication. For more information, see Set up the printer on your wireless network. 2. Make sure the computer is connected to the wireless network If you cannot connect the computer to the network, there might be a hardware issue with the router or computer. 3. Verify that the printer's IP address has not been altered. If the printer's IP address has changed since it was first installed, you need to run the Update IP utility to print again. The Update IP address utility was installed by the software. a. Open the printer sofware. For more information, see Open the HP printer software (Windows). b. Select the Update IP address utility. If the test fails, review the test report for information on how to fix the problem and run the test again. ENWW Solve network problems 107