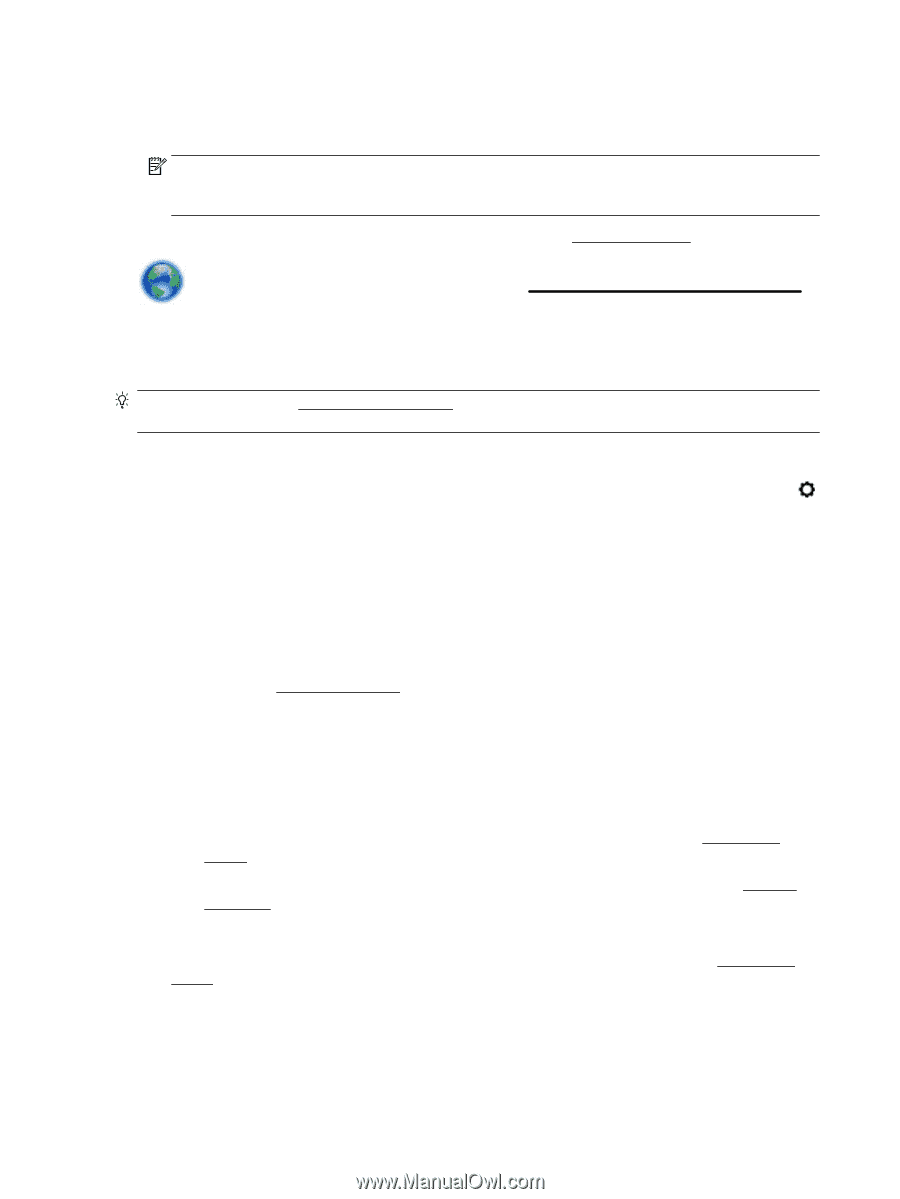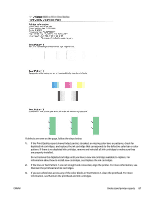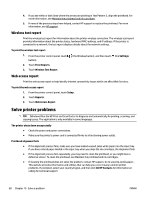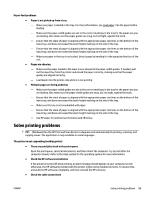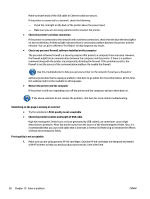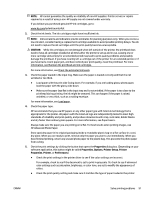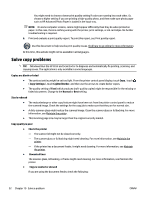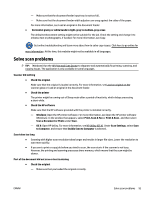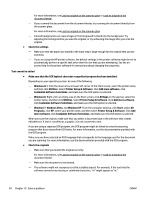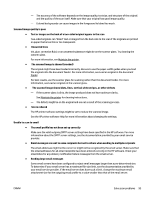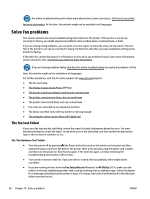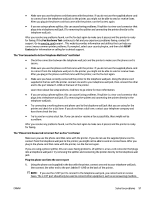HP Officejet Pro 6830 User Guide - Page 104
Solve copy problems, Copy Settings
 |
View all HP Officejet Pro 6830 manuals
Add to My Manuals
Save this manual to your list of manuals |
Page 104 highlights
You might need to choose a lower print quality setting if colors are running into each other. Or, choose a higher setting if you are printing a high-quality photo, and then make sure photo paper such as HP Advanced Photo Paper is loaded in the input tray. NOTE: On some computer screens, colors might appear differently than they do when printed on paper. In this case, there is nothing wrong with the printer, print settings, or ink cartridges. No further troubleshooting is required. 6. Print and evaluate a print quality report. To print this report, see Print quality report. Use this document to help resolve print quality issues. Click here to go online for more information. At this time, this website might not be available in all languages. Solve copy problems TIP: (Windows) Run the HP Print and Scan Doctor to diagnose and automatically fix printing, scanning, and copying issues. The application is only available in some languages. Copies are blank or faded ● The contrast setting might be set too light. From the printer control panel display, touch Copy , touch ( Copy Settings ), touch Lighter/Darker, and then use the arrows to create darker copies. ● The quality setting of Fast (which produces draft-quality copies) might be responsible for the missing or faded documents. Change to the Normal or Best setting. Size is reduced ● The reduce/enlarge or other copy feature might have been set from the printer control panel to reduce the scanned image. Check the settings for the copy job to make sure that they are for normal size. ● A dirty scanner glass might reduce the scanned image. Clean the scanner glass or lid backing. For more information, see Maintain the printer. ● This incoming page size may be larger than the original currently loaded. Copy quality is poor ● Check the printer - The scanner lid might not be closed correctly. - The scanner glass or lid backing might need cleaning. For more information, see Maintain the printer. - If the printer has a document feeder, it might need cleaning. For more information, see Maintain the printer. ● Unwanted lines The scanner glass, lid backing, or frame might need cleaning. For more information, see Maintain the printer. ● Copy is slanted or skewed If you are using the document feeder, check the following: 92 Chapter 10 Solve a problem ENWW