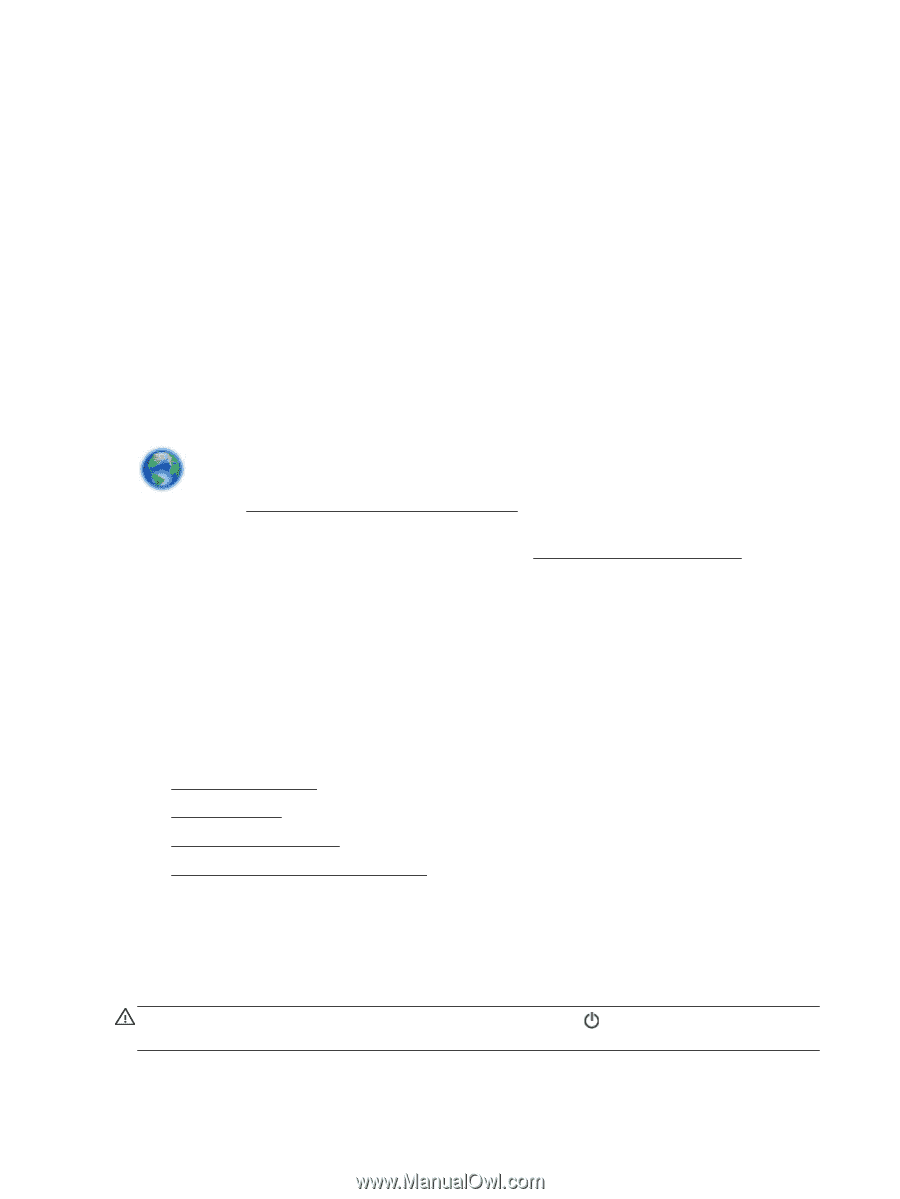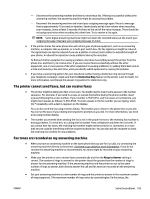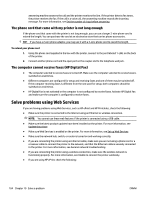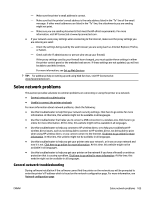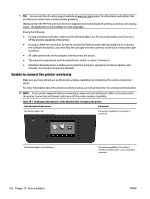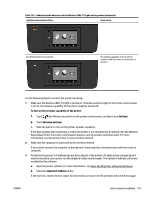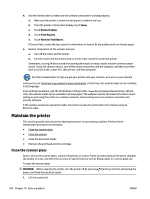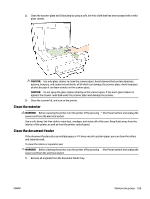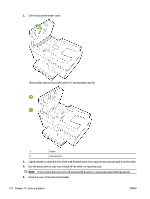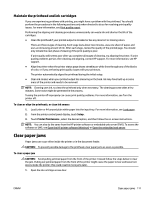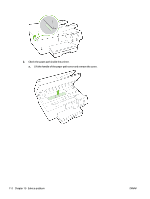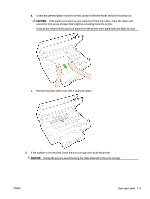HP Officejet Pro 6830 User Guide - Page 120
Maintain the printer, Clean the scanner glass
 |
View all HP Officejet Pro 6830 manuals
Add to My Manuals
Save this manual to your list of manuals |
Page 120 highlights
4. Run the wireless test to make sure the wireless connection is working properly. a. Make sure the printer is turned on and paper is loaded in the tray. b. From the printer control panel display, touch Setup . c. Touch Network Setup . d. Touch Print Reports . e. Touch Wireless Test Report. If the test fails, review the test report for information on how to fix the problem and run the test again. 5. Restart components of the wireless network. a. Turn off the router and the printer. b. Turn the router and the printer back on in this order: router first and then printer. Sometimes, turning off devices and then turning them back on helps resolve network communication issues. If you still cannot connect, turn off the router, the printer, and the computer, and then turn them back on in this order: router first, then printer, and then computer. Use this troubleshooter to help you get your printer onto your network, or it was on your network and now it is not. Click here to go online for more information. At this time, this website might not be available in all languages. If you still have problems, visit the HP Wireless Printing Center ( www.hp.com/go/wirelessprinting ). (At this time, this website might not be available in all languages.) The website contains the latest information about setting up and using the printer on a wireless network, and resolving issues on wireless connection and security software. If the wireless connection cannot be made, the printer can also be connected to the network using an Ethernet cable. Maintain the printer This section provides instructions for keeping the printer in top working condition. Perform these maintenance procedures as necessary. ● Clean the scanner glass ● Clean the exterior ● Clean the document feeder ● Maintain the printhead and ink cartridges Clean the scanner glass Dust or dirt on the scanner glass, scanner lid backing, or scanner frame can slow down performance, degrade the quality of scans, and affect the accuracy of special features such as fitting copies to a certain page size. To clean the scanner glass WARNING! Before cleaning the printer, turn the printer off by pressing power cord from the electrical socket. 1. Lift the scanner lid. (the Power button) and unplug the 108 Chapter 10 Solve a problem ENWW