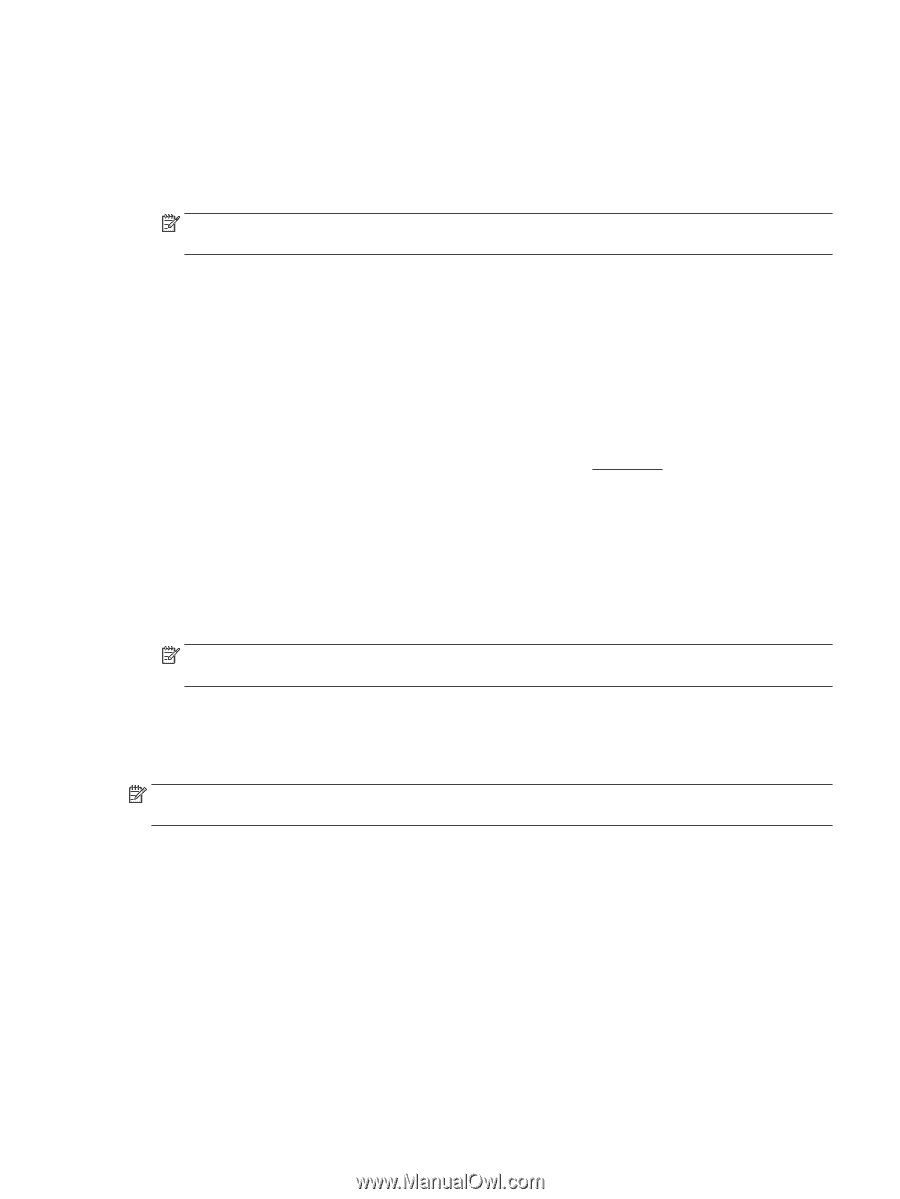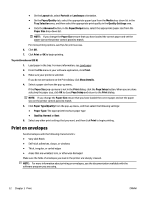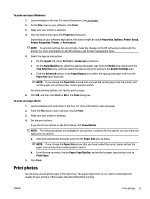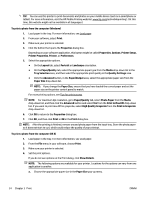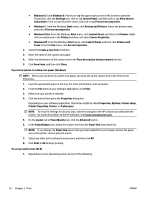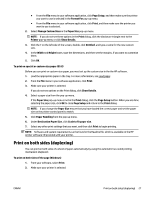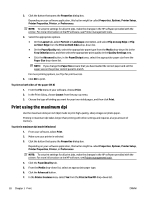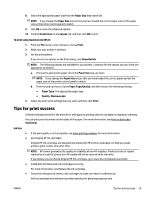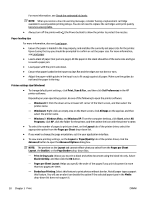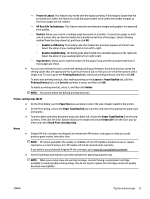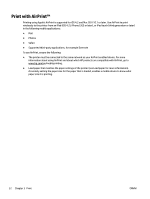HP Officejet Pro 6830 User Guide - Page 39
Print on both sides (duplexing), Manage Custom Sizes
 |
View all HP Officejet Pro 6830 manuals
Add to My Manuals
Save this manual to your list of manuals |
Page 39 highlights
● From the File menu in your software application, click Page Setup, and then make sure the printer you want to use is selected in the Format For pop-up menu. ● From the File menu in your software application, click Print, and then make sure the printer you want to use is selected. 2. Select Manage Custom Sizes in the Paper Size pop-up menu. NOTE: If you do not see these options in the Print dialog, click the disclosure triangle next to the Printer pop-up menu or click Show Details. 3. Click the + on the left side of the screen, double-click Untitled, and type a name for the new custom size. 4. In the Width and Height boxes, type the dimensions, and then set the margins, if you want to customize them. 5. Click OK. To print on special or custom-size paper (OS X) Before you can print on custom-size paper, you must set up the custom size in the the HP software. 1. Load the appropriate paper in the tray. For more information, see Load paper. 2. From the File menu in your software application, click Print. 3. Make sure your printer is selected. If you do not see options on the Print dialog, click Show Details. 4. Select a paper size from the pop-up menu. If the Paper Size pop-up menu is not in the Print dialog, click the Page Setup button. When you are done selecting the paper size, click OK to close Page Setup and return to the Print dialog. NOTE: If you change the Paper Size ensure that you have loaded the correct paper and set the paper size on the printer control panel to match. 5. Click Paper Handling from the pop-up menu. 6. Under Destination Paper Size, click Scale to fit paper size. 7. Select any other print settings that you want, and then click Print to begin printing. NOTE: Software and system requirements can be found in the Readme file, which is available on the HP printer software CD provided with your printer. Print on both sides (duplexing) You can print on both sides of a sheet of paper automatically by using the automatic two-sided printing mechanism (duplexer). To print on both sides of the page (Windows) 1. From your software, select Print. 2. Make sure your printer is selected. ENWW Print on both sides (duplexing) 27