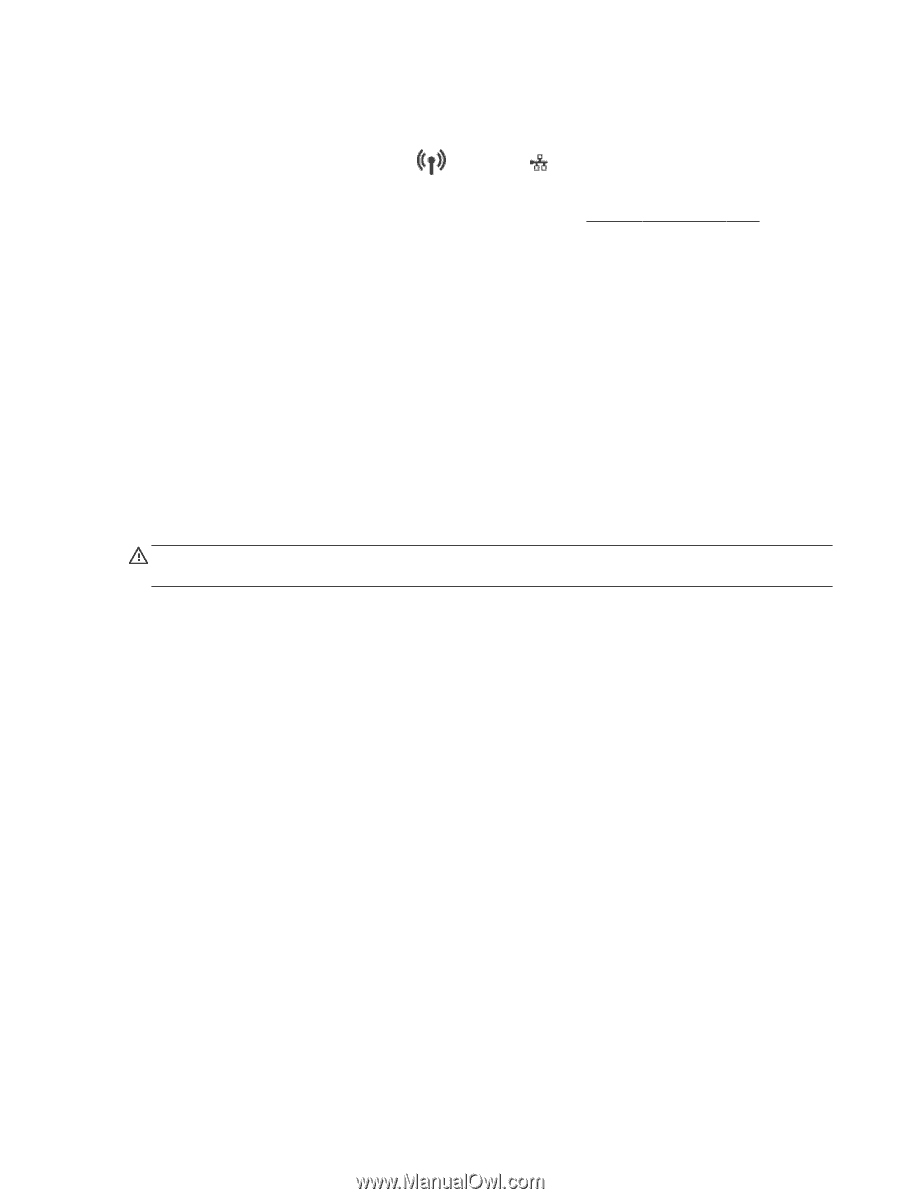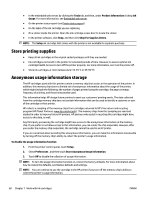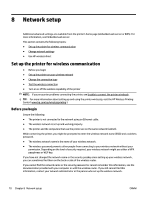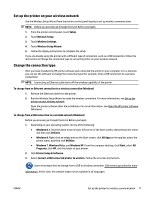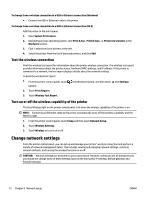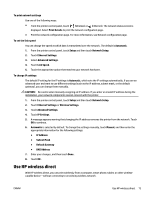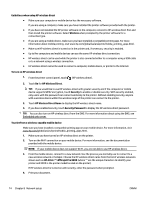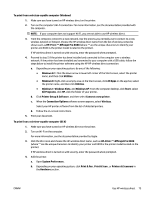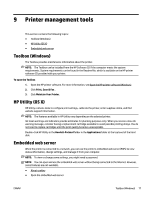HP Officejet Pro 6830 User Guide - Page 85
Use HP wireless direct, IP Settings
 |
View all HP Officejet Pro 6830 manuals
Add to My Manuals
Save this manual to your list of manuals |
Page 85 highlights
To print network settings Use one of the following ways: ● From the printer control panel, touch (Wireless) or (Ethernet). The network status screen is displayed. Select Print Details to print the network configuation page. ● Print the network configuration page. For more information, see Network configuration page. To set the link speed You can change the speed at which data is transmitted over the network. The default is Automatic. 1. From the printer control panel, touch Setup and then touch Network Setup. 2. Touch Ethernet Settings. 3. Select Advanced Settings. 4. Touch Link Speed. 5. Touch the appropriate option that matches your network hardware. To change IP settings The default IP setting for the IP settings is Automatic, which sets the IP settings automatically. If you are an advanced user and want to use different settings (such as the IP address, subnet mask, or the default gateway), you can change them manually. CAUTION: Be careful when manually assigning an IP address. If you enter an invalid IP address during the installation, your network components cannot connect with the printer. 1. From the printer control panel, touch Setup and then touch Network Setup. 2. Touch Ethernet Settings or Wireless Settings. 3. Touch Advanced Settings. 4. Touch IP Settings. 5. A message appears warning that changing the IP address removes the printer from the network. Touch OK to continue. 6. Automatic is selected by default. To change the settings manually, touch Manual, and then enter the appropriate information for the following settings: ● IP Address ● Subnet Mask ● Default Gateway ● DNS Address 7. Enter your changes, and then touch Done . 8. Touch OK . Use HP wireless direct With HP wireless direct, you can print wirelessly from a computer, smart phone, tablet, or other wirelesscapable device-without connecting to an existing wireless network. ENWW Use HP wireless direct 73