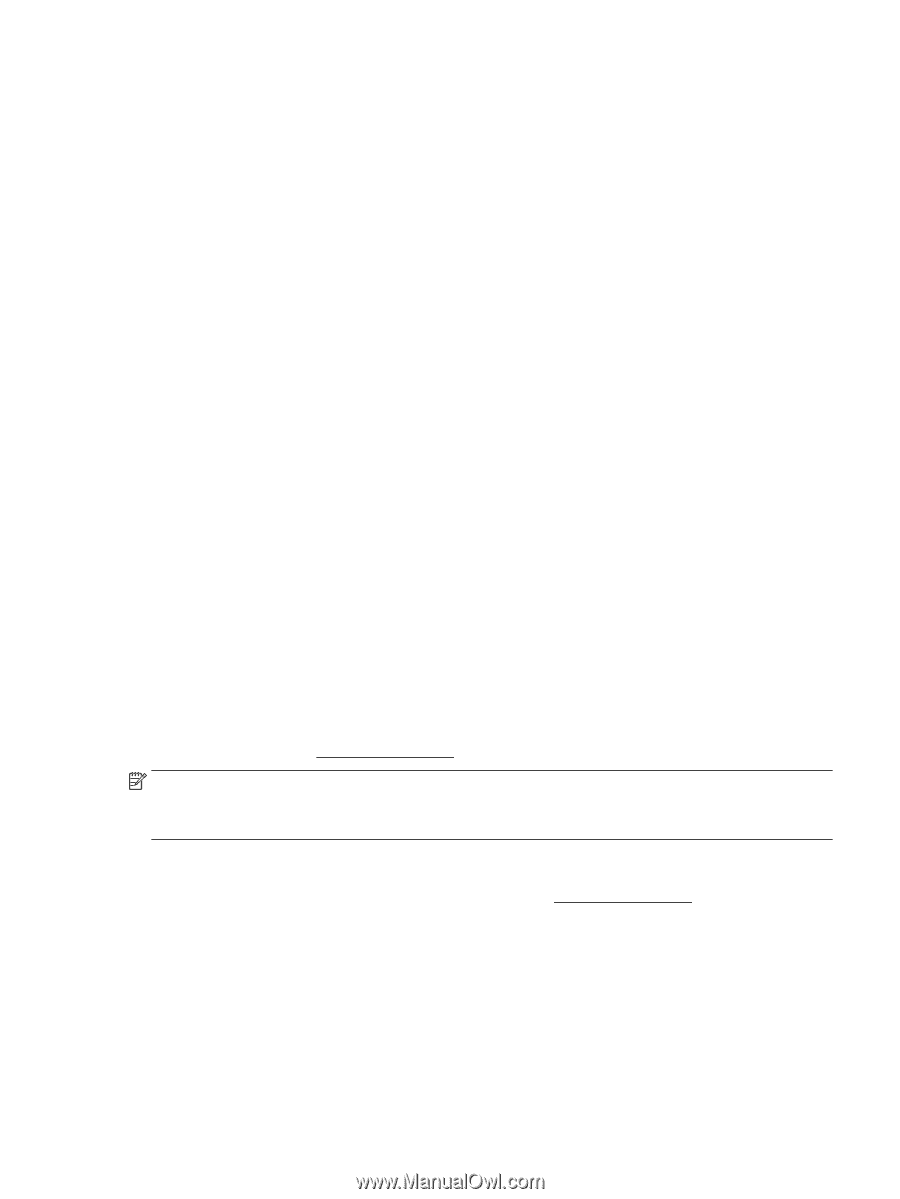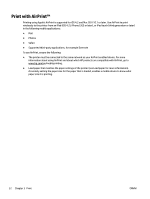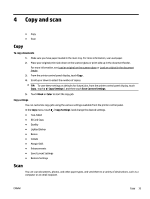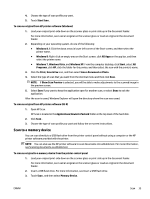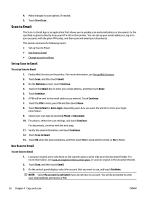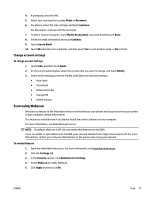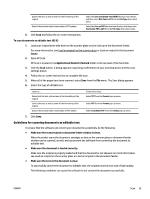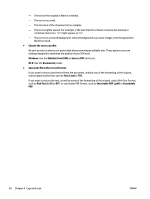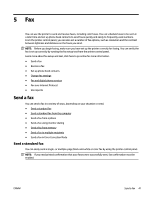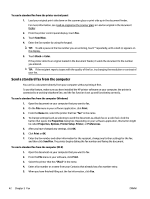HP Officejet Pro 6830 User Guide - Page 49
Change account settings, Scan using Webscan
 |
View all HP Officejet Pro 6830 manuals
Add to My Manuals
Save this manual to your list of manuals |
Page 49 highlights
4. If prompted, enter the PIN. 5. Select your scan type by touching Photo or Document. 6. For photos, select the scan settings, and touch Continue. For documents, continue with the next step. 7. To add or remove recipients, touch Modify Recipient(s), and when finished touch Done. 8. Verify the email information and touch Continue. 9. Touch Scan to Email. 10. Touch OK when the scan completes, and then touch Yes to send another email, or No to finish. Change account settings To change account settings 1. Touch Scan, and then touch Email. 2. On the control panel display, select the account that you want to change, and touch Modify. 3. Select which setting you want to modify, and follow the onscreen prompts.. ● Auto-login ● Store Email ● Remove from list ● Change PIN ● Delete Account Scan using Webscan Webscan is a feature of the embedded web server that lets you scan photos and documents from your printer to your computer using a web browser. This feature is available even if you did not install the printer software on your computer. For more information, see Embedded web server. NOTE: By default, Webscan is off. You can enable this feature from the EWS. If you are unable to open Webscan in the EWS, your network administrator might have turned it off. For more information, contact your network administrator or the person who set up your network. To enable Webscan 1. Open the embedded web server. For more information, see Embedded web server. 2. Click the Settings tab. 3. In the Security section, click Administrator Settings. 4. Select Webscan to enable Webscan. 5. Click Apply and then click OK . ENWW Scan 37