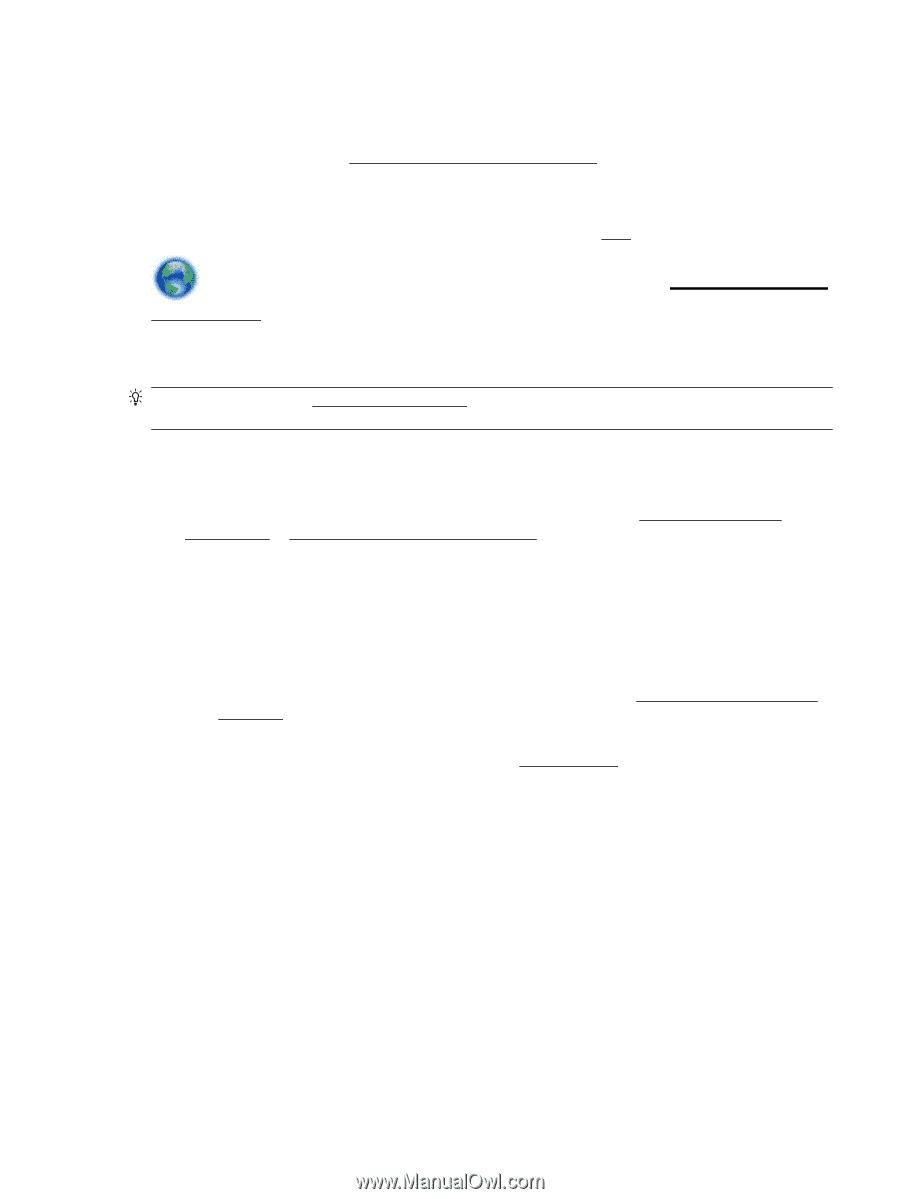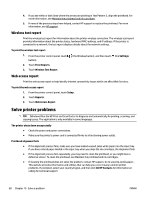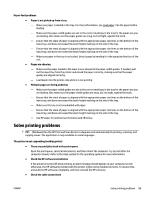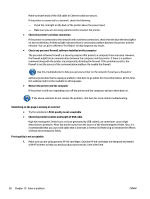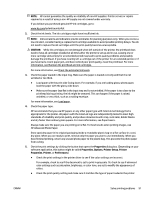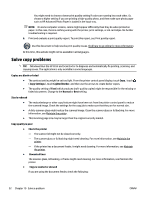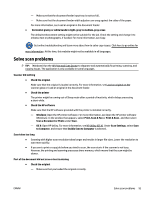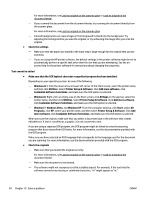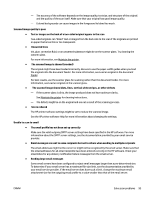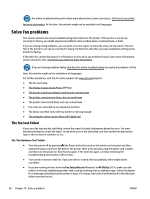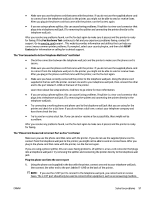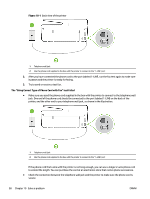HP Officejet Pro 6830 User Guide - Page 105
Solve scan problems
 |
View all HP Officejet Pro 6830 manuals
Add to My Manuals
Save this manual to your list of manuals |
Page 105 highlights
- Make sure that the document feeder input tray is not too full. - Make sure that the document feeder width adjusters are snug against the sides of the paper. For more information, see Load an original in the document feeder. ● Horizontal grainy or white bands in light-gray to medium-gray areas The default enhancement setting might not be suitable for the job. Check the setting and change it to enhance text or photographs, if needed. For more information, see Copy. Get online troubleshooting and learn more about how to solve copy issues. Click here to go online for more information. At this time, this website might not be available in all languages. Solve scan problems TIP: (Windows) Run the HP Print and Scan Doctor to diagnose and automatically fix printing, scanning, and copying issues. The application is only available in some languages. Scanner did nothing ● Check the original Make sure that the original is loaded correctly. For more information, see Load an original on the scanner glass or Load an original in the document feeder. ● Check the printer The printer might be coming out of Sleep mode after a period of inactivity, which delays processing a short while. ● Check the HP software Make sure that the HP software provided with the printer is installed correctly. - Windows: Open the HP printer software. For more information, see Open the HP printer software (Windows). In the window that appears, select Print, Scan & Fax or Print & Scan , and then select Scan a Document or Photo under Scan . - OS X: Open HP Utility. For more information, see HP Utility (OS X). Under Scan Settings, select Scan to Computer, and ensure that Enable Scan to Computer is selected. Scan takes too long ● Scanning with higher scan resolution takes longer and results in larger file sizes. Lower the resolution to scan more quickly. ● If you sent a print or copy job before you tried to scan, the scan starts if the scanner is not busy. However, the printing and scanning processes share memory, which means that the scan might be slower. Part of the document did not scan or text is missing ● Check the original - Make sure that you loaded the original correctly. ENWW Solve scan problems 93