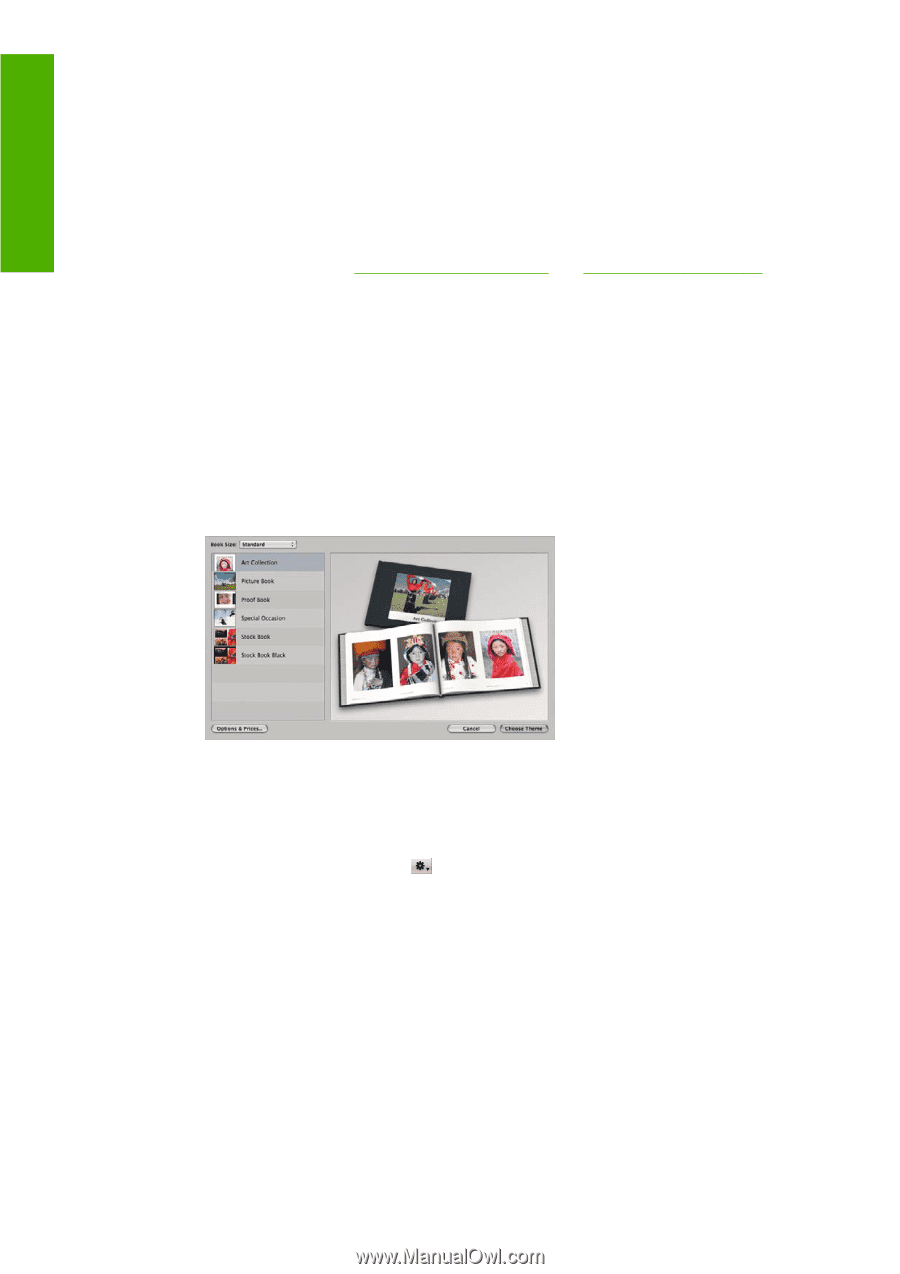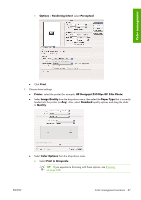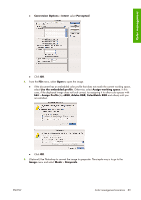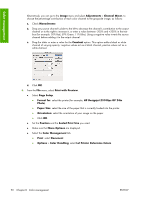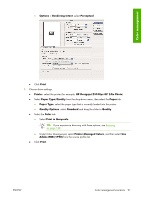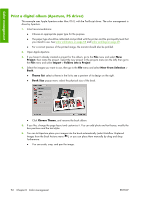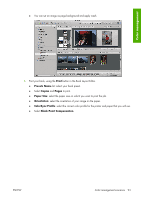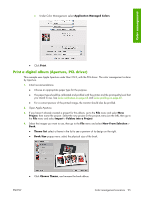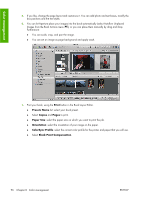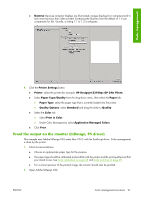HP Z3100 HP Designjet Z3100ps GP Photo Printer - User's Guide - Page 102
Print a digital album (Aperture, PS driver), Project, Import, Folders into a Project
 |
UPC - 882780677531
View all HP Z3100 manuals
Add to My Manuals
Save this manual to your list of manuals |
Page 102 highlights
Color management Print a digital album (Aperture, PS driver) This example uses Apple Aperture under Mac OS X, with the PostScript driver. The color management is done by Aperture. 1. Initial recommendations: ● Choose an appropriate paper type for the purpose. ● The paper type should be calibrated and profiled with the printer and the print-quality level that you intend to use. See Color calibration on page 68 and Color profiling on page 69. ● For a correct preview of the printed image, the monitor should also be profiled. 2. Open Apple Aperture. 3. If you haven't already created a project for this album, go to the File menu and select New Project, then name the project. Select the new project in the projects menu (on the left), then go to the File menu and select Import > Folders into a Project. 4. Select the images you want to use, then go to the File menu and select New From Selection > Book. ● Theme list: select a theme in the list to see a preview of its design on the right. ● Book Size popup menu: select the physical size of the book. ● Click Choose Theme, and rename the book album. 5. If you like, change the page layout and customize it. You can add photo and text boxes, modify the box positions and the text styles. 6. You can let Aperture place your images into the book automatically (select Autoflow Unplaced Images from the Book Actions menu ), or you can place them manually by drag and drop. Furthermore: ● You can scale, crop, and pan the image. 92 Chapter 6 Color management ENWW