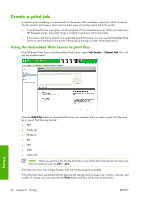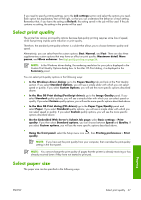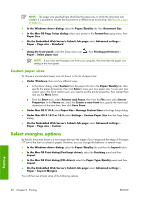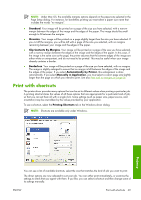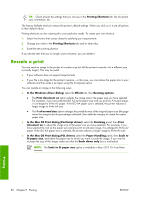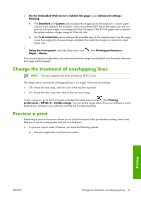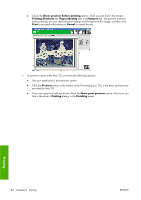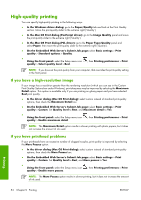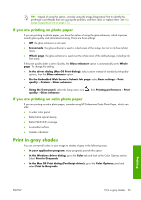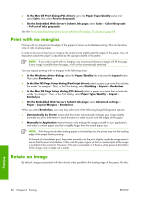HP Z3100 HP Designjet Z3100ps GP Photo Printer - User's Guide - Page 61
Change the treatment of overlapping lines, Preview a print
 |
UPC - 882780677531
View all HP Z3100 manuals
Add to My Manuals
Save this manual to your list of manuals |
Page 61 highlights
● On the Embedded Web Server's Submit Job page: select Advanced settings > Resizing. ● The Standard and Custom options adjust the image size to the standard or custom paper size you have selected. For example, if you have selected ISO A2 as the paper size and you print an A3-sized image, it is enlarged to fit the A2 paper. If the ISO A4 paper size is selected, the printer reduces a larger image to fit the A4 size. ● The % of actual size option enlarges the printable area of the original paper size (the page minus the margins) by the percentage indicated, then adds the margins to create the output paper size. ● Using the front panel: select the Setup menu icon Paper > Resize. , then Printing preferences > If you are printing to a single sheet, you must ensure that the image can actually fit onto the sheet, otherwise the image will be clipped. Change the treatment of overlapping lines NOTE: This topic applies only when printing an HP-GL/2 job. The merge option controls the overlapping lines in an image. There are two settings: ● Off: where the lines cross, only the color of the top line is printed. ● On: where the lines cross, the colors of the two lines merge. To turn merge on, go to the front panel and select the Setup menu icon , then Printing preferences > HP-GL/2 > Enable merge. You can set the merge option from your software in some applications. Settings in your software override the front-panel settings. Preview a print Previewing a print on the screen allows you to check the layout of the print before printing, which may help you to avoid wasting paper and ink on a bad print. ● To preview a print under Windows, you have the following options: ● Use your application's print preview option. Printing ENWW Change the treatment of overlapping lines 51