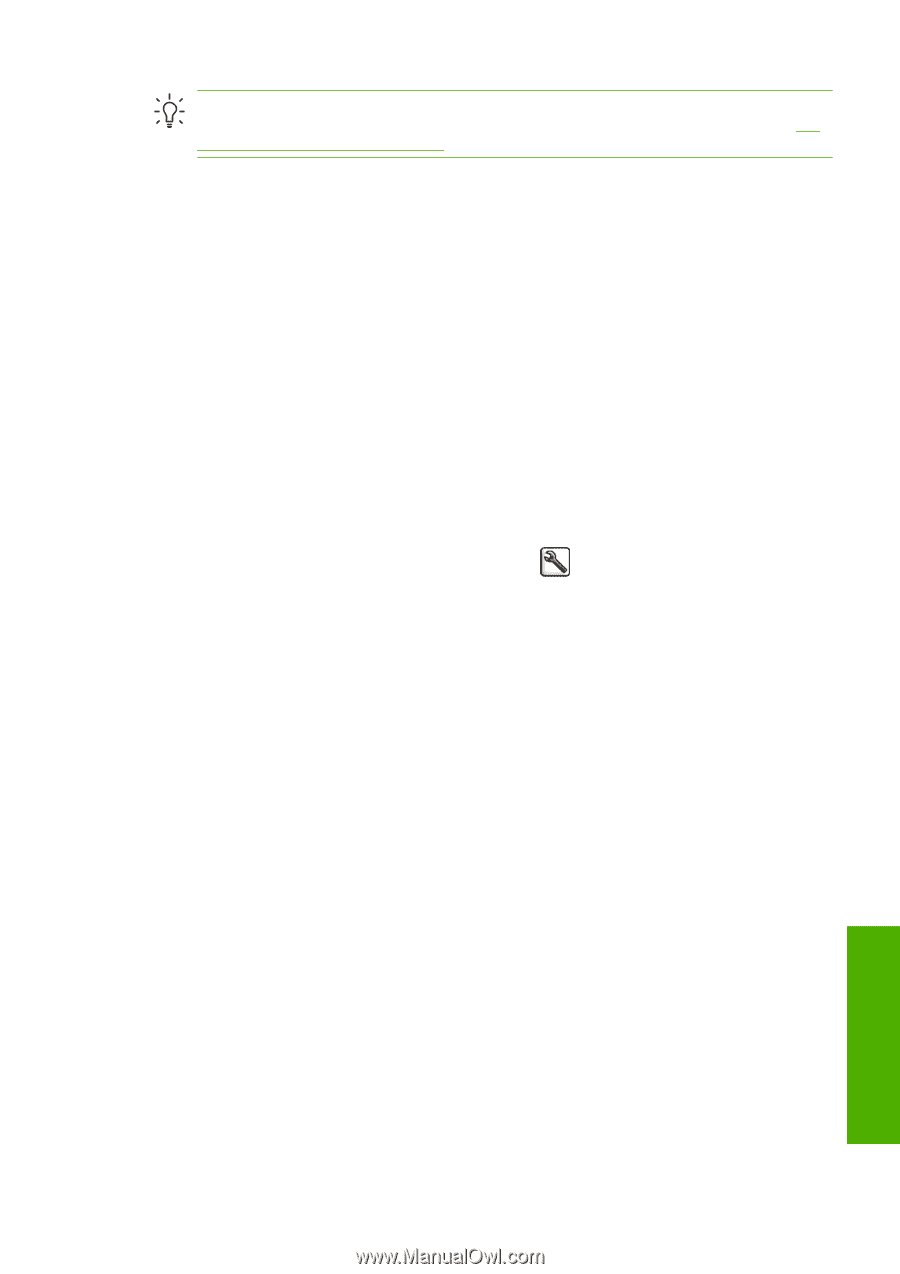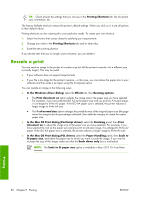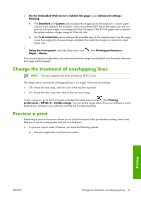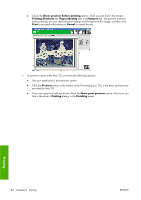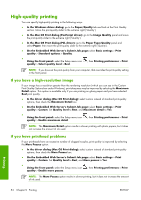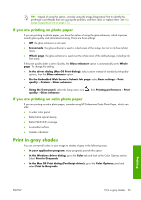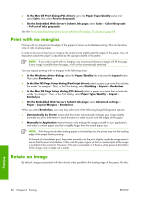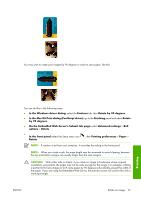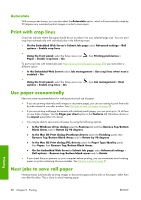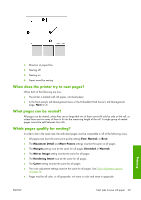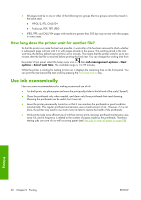HP Z3100 HP Designjet Z3100ps GP Photo Printer - User's Guide - Page 65
If you are printing on photo paper, Print in gray shades
 |
UPC - 882780677531
View all HP Z3100 manuals
Add to My Manuals
Save this manual to your list of manuals |
Page 65 highlights
TIP: Instead of using this option, consider using the Image Diagnostics Print to identify the printhead or printheads that are causing the problem, and then clean or replace them. See The Image Diagnostics Print on page 172. If you are printing on photo paper If you are printing on photo paper, you have the option of using the gloss enhancer, which improves overall gloss quality and eliminates bronzing. There are three settings: ● Off: the gloss enhancer is not used. ● Economode: the gloss enhancer is used in inked areas of the image, but not in ink-free (white) areas. ● Whole page: the gloss enhancer is used over the whole area of the defined page, including inkfree areas. If the print quality slider is set to Quality, the Gloss enhancer option is automatically set to Whole page. To change this setting: ● In the driver dialog (Mac OS Print dialog): select custom instead of standard print-quality options, then the Gloss enhancer option. ● On the Embedded Web Server's Submit Job page: select Basic settings > Print quality > Custom > Gloss enhancer. ● Using the front panel: select the Setup menu icon quality > Gloss enhancer. , then Printing preferences > Print If you are printing on satin photo paper If you are printing on satin photo paper, consider using HP Professional Satin Photo Paper, which can offer: ● A wider color gamut ● Better black optical density ● Better PANTONE coverage ● A smoother surface ● Greater robustness Print in gray shades You can convert all colors in your image to shades of gray in the following ways: ● In your application program: many programs provide this option. ● In the Windows driver dialog: go to the Color tab and look at the Color Options section. Select Print In Grayscale. ● In the Mac OS Print dialog (PostScript driver): go to the Color Options panel and select Print In Grayscale. Printing ENWW Print in gray shades 55