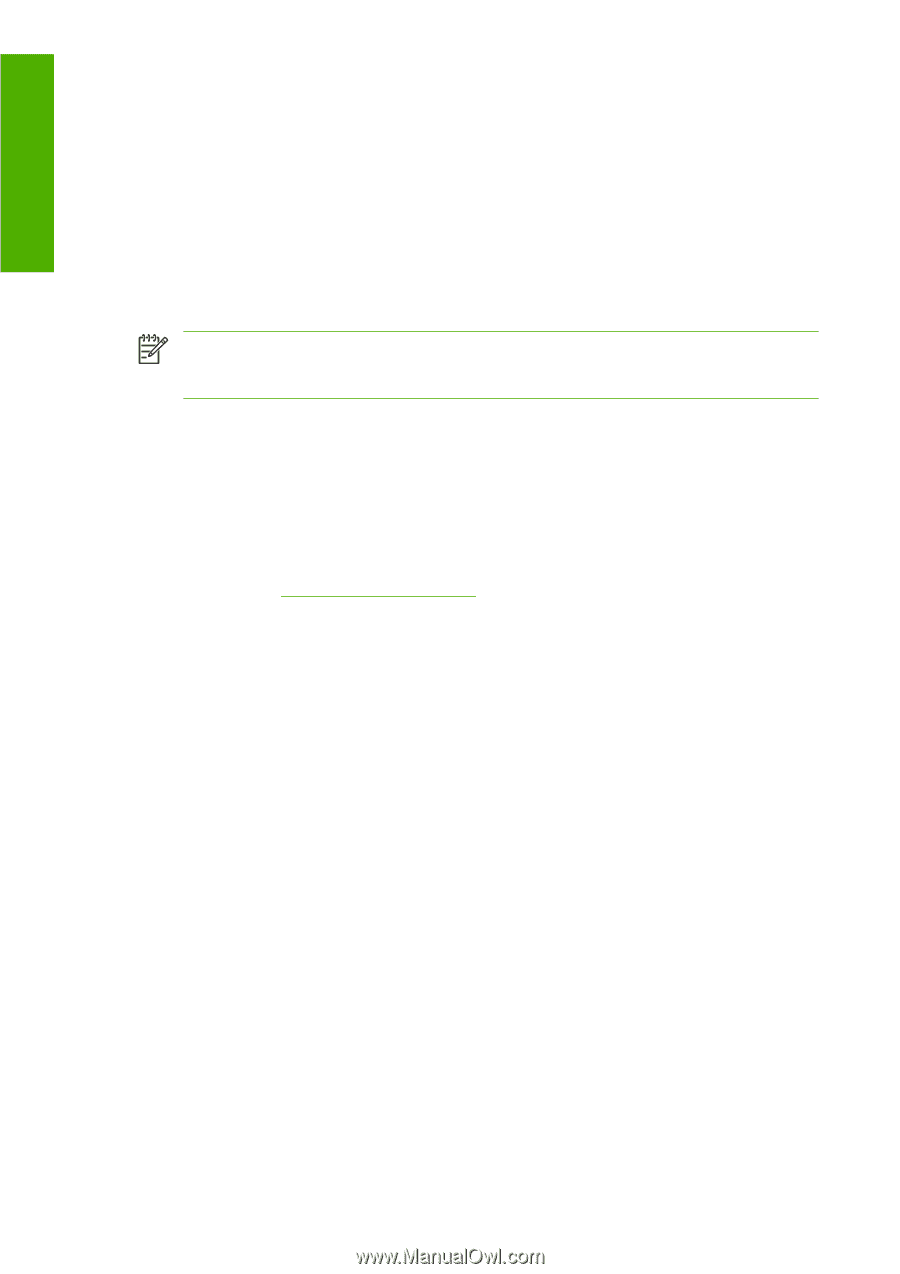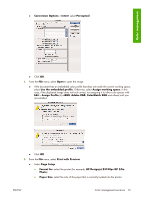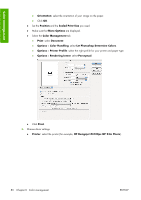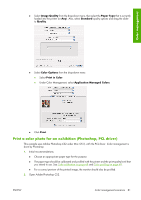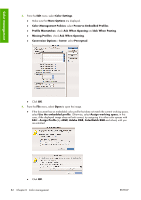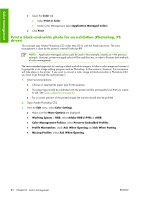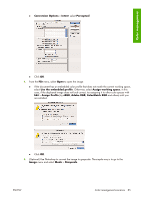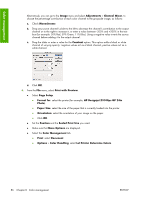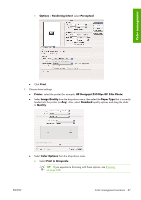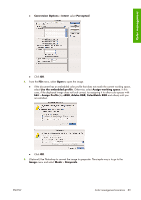HP Z3100 HP Designjet Z3100ps GP Photo Printer - User's Guide - Page 94
Print a black-and-white photo for an exhibition (Photoshop, PS driver), Application Managed Colors
 |
UPC - 882780677531
View all HP Z3100 manuals
Add to My Manuals
Save this manual to your list of manuals |
Page 94 highlights
Color management ● Select the Color tab. ● Select Print in Color. ● Under Color Management, select Application Managed Colors. ● Click Print. Print a black-and-white photo for an exhibition (Photoshop, PS driver) This example uses Adobe Photoshop CS2 under Mac OS X, with the PostScript driver. The color management is done by the printer's internal PostScript RIP. NOTE: Application-managed colors could be used in this example, exactly as in the previous example. However, printer-managed colors will be used this time, in order to illustrate both methods of color management. The recommended approach to creating a black-and-white image is to take a color image and convert it to grayscale in an image editing program such as Photoshop. In this scenario, however, this conversion will take place in the printer. If you want to convert a color image to black-and-white in Photoshop CS2, you have to go through the optional step 5. 1. Initial recommendations: ● Choose an appropriate paper type for the purpose. ● The paper type should be calibrated with the printer and the print-quality level that you intend to use. See Color calibration on page 68. ● For a correct preview of the printed image, the monitor should also be profiled. 2. Open Adobe Photoshop CS2. 3. From the Edit menu, select Color Settings. ● Make sure that More Options are displayed. ● Working Spaces > RGB: select Adobe RGB (1998) or sRGB. ● Color Management Policies: select Preserve Embedded Profiles. ● Profile Mismatches: check Ask When Opening and Ask When Pasting. ● Missing Profiles: check Ask When Opening. 84 Chapter 6 Color management ENWW