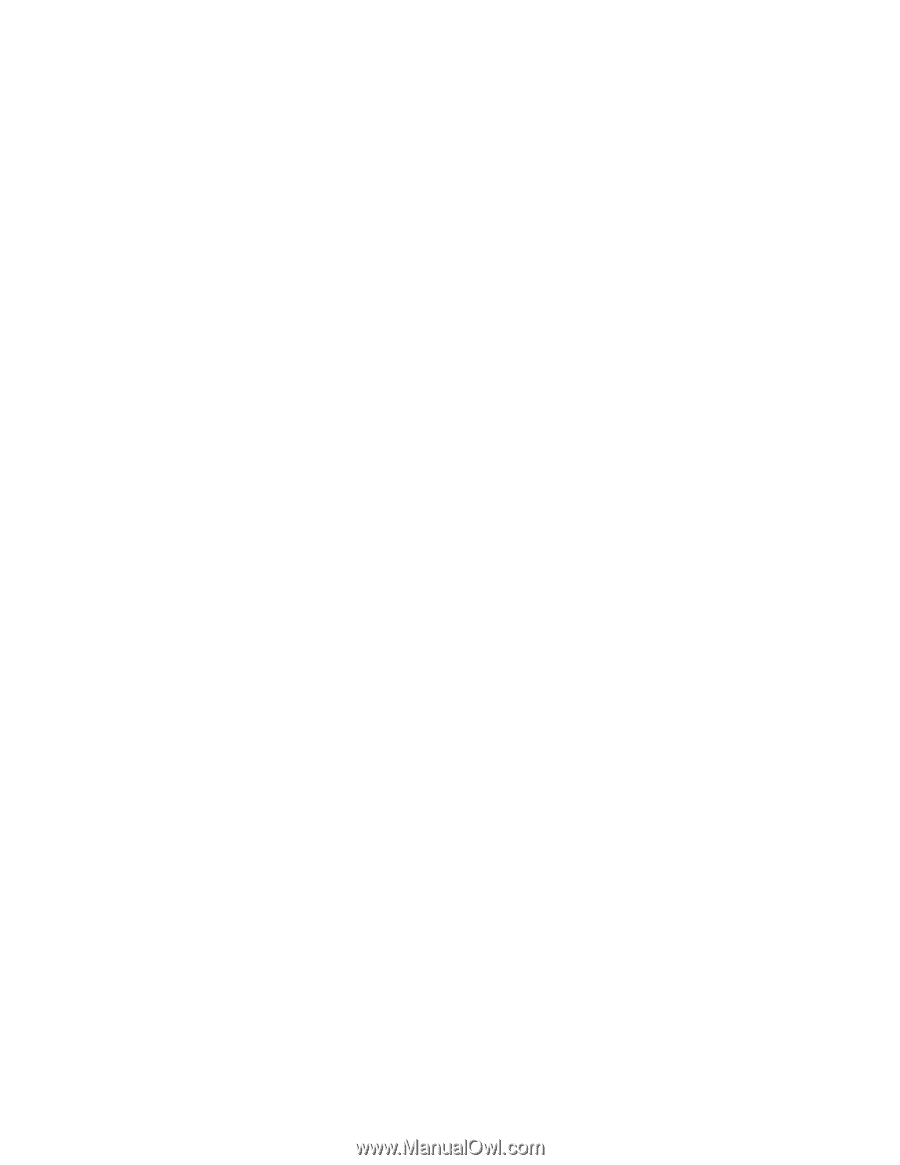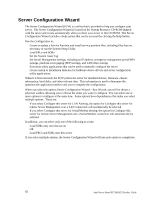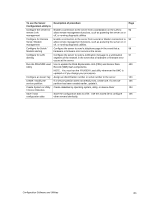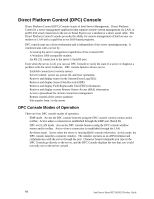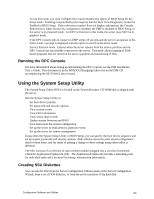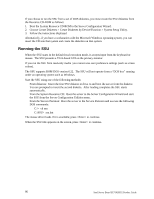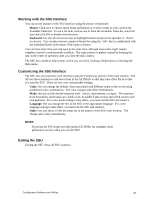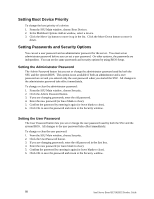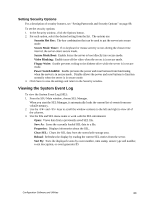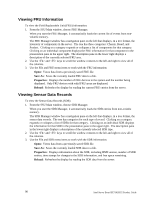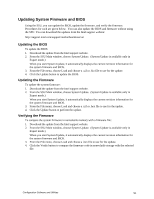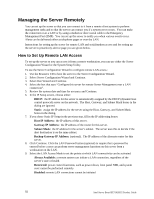Intel SE7501HG2 Product Guide - Page 87
Working with the SSU Interface, Customizing the SSU Interface, Exiting the SSU, Mouse, Keyboard, Color
 |
View all Intel SE7501HG2 manuals
Add to My Manuals
Save this manual to your list of manuals |
Page 87 highlights
Working with the SSU Interface You can access features of the SSU interface using the mouse or keyboard: • Mouse: Click once to choose menu items and buttons or to select items in a list, such as the Available Tasks list. To run a list item, such as one of from the Available Tasks list, select the item and click OK or double-click the item. • Keyboard: Use the tab and arrow keys to highlight buttons and press the spacebar or to execute. You can also execute a menu or button by using the key in combination with the underlined letter in the name of the menu or button. You can have more than one task open at the same time, although some tasks might require complete control to avoid possible conflicts. The tasks achieve complete control by keeping the task as the center of operation until you close the task window. The SSU has a build-in help system, which you access by clicking a Help button or choosing the Help menu. Customizing the SSU Interface The SSU lets you customize your interface using the Preferences section of the main window. The AF sets these preferences and saves them in the AF.INI file so that they take effect the next time you start the SSU. There are four user customizable settings: • Color: lets you change the default colors associated with different items on the screen using predefined color combinations. The color changes take effect immediately. • Mode: lets you set the desired expertise level: novice, intermediate, or expert. The expertise level determines which tasks are visible in the Available Tasks section and which actions each task performs. For a new mode setting to take effect, you must exit the SSU and restart it. • Language: lets you change the text in the SSU to the appropriate language. For a new language setting to take effect, you must exit the SSU and restart it. • Other: lets you show or hide the status bar at the bottom of the SSU main window. The change takes effect immediately. ✏ NOTE If you run the SSU from read-only media (CD-ROM, for example), these preferences are lost when you exit the SSU. Exiting the SSU Exiting the SSU closes all SSU windows. Configuration Software and Utilities 87