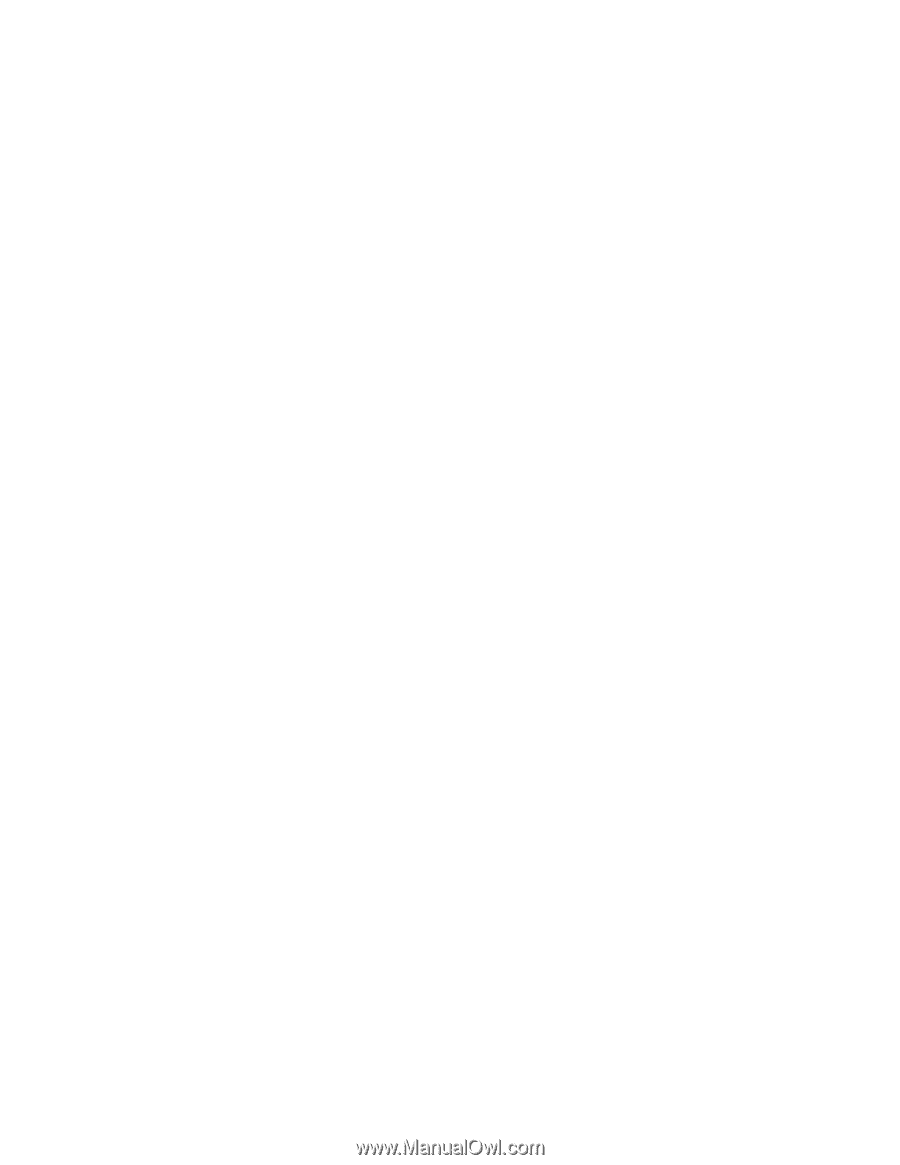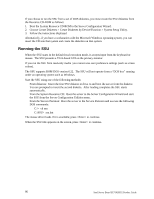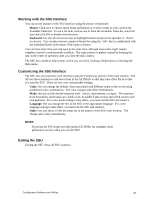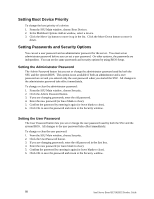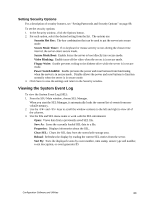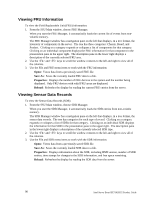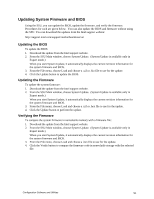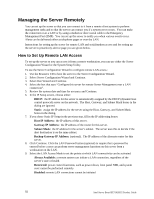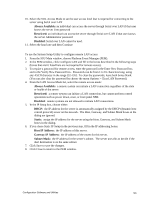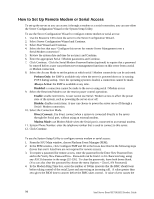Intel SE7501HG2 Product Guide - Page 91
Updating System Firmware and BIOS, Updating the BIOS, Updating the Firmware
 |
View all Intel SE7501HG2 manuals
Add to My Manuals
Save this manual to your list of manuals |
Page 91 highlights
Updating System Firmware and BIOS Using the SSU, you can update the BIOS, update the firmware, and verify the firmware. Procedures for each are given below. You can also update the BIOS and firmware without using the SSU. You can download the updates from the Intel support website: http://support.intel.com/support/motherboards/server Updating the BIOS To update the BIOS: 1. Download the update from the Intel support website. 2. From the SSU Main window, choose System Update. (System Update is available only in Expert mode.) When you start System Update, it automatically displays the current revision information for the system firmware and BIOS. 3. From the File menu, choose Load and choose a .uif or .bio file to use for the update. 4. Click the Update button to update the BIOS. Updating the Firmware To update the system firmware: 1. Download the update from the Intel support website. 2. From the SSU Main window, choose System Update. (System Update is available only in Expert mode.) When you start System Update, it automatically displays the current revision information for the system firmware and BIOS. 3. From the File menu, choose Load and choose a .uif or .hex file to use for the update. 4. Click the Update button to perform the update. Verifying the Firmware To compare the system firmware in nonvolatile memory with a firmware file: 1. Download the update from the Intel support website. 2. From the SSU Main window, choose System Update. (System Update is available only in Expert mode.) When you start System Update, it automatically displays the current revision information for the system firmware and BIOS. 3. From the File menu, choose Load and choose a .hex file to use for the update. 4. Click the Verify button to compare the firmware code in nonvolatile storage with the selected file. Configuration Software and Utilities 91