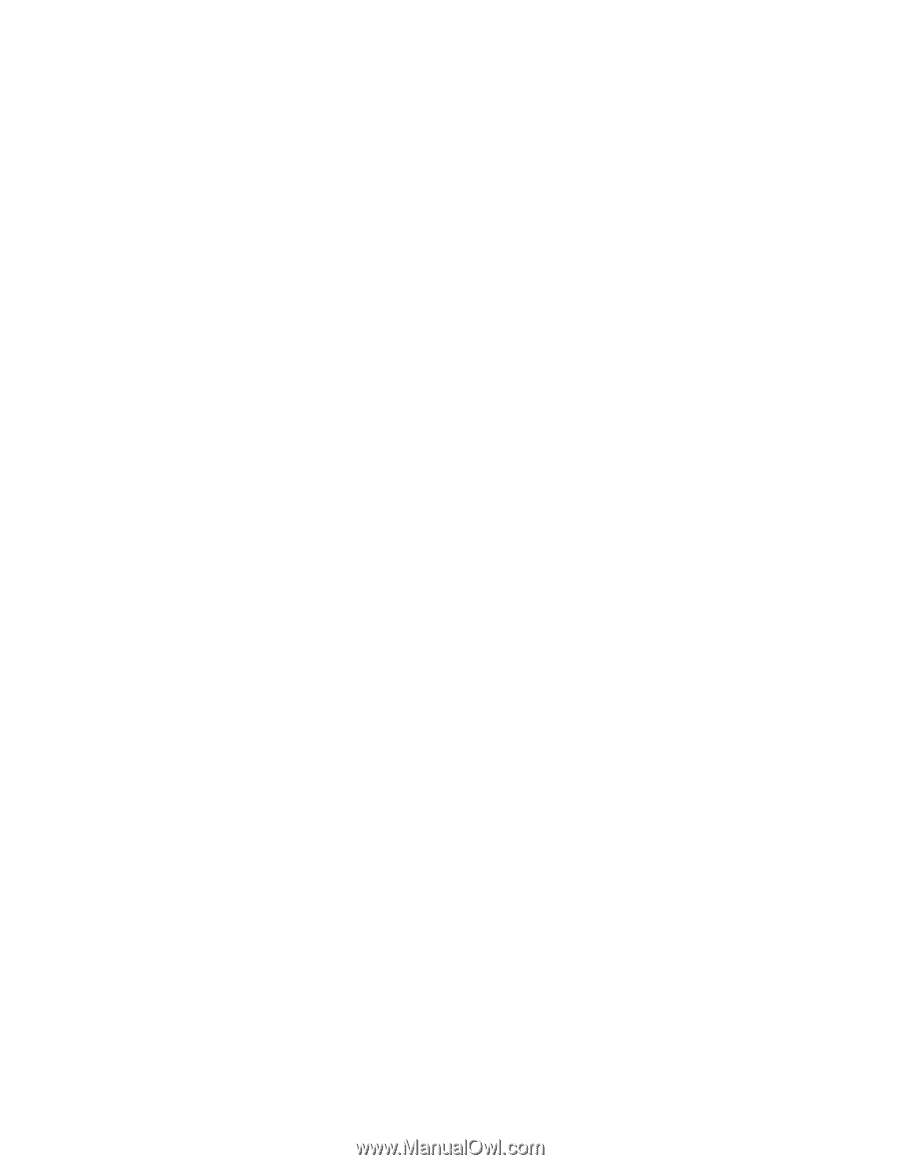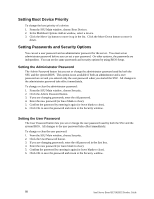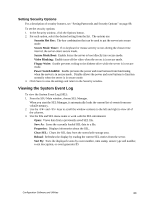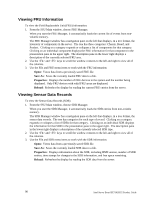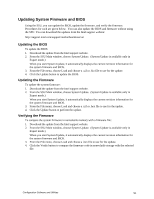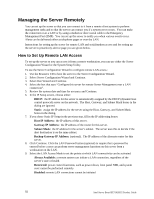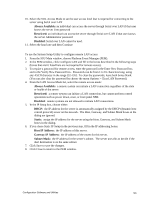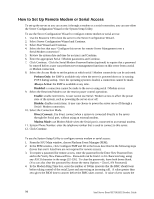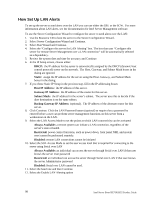Intel SE7501HG2 Product Guide - Page 93
Always Available, Restricted, Disabled, Static, Host IP Address, Gateway IP Address, Subnet Mask
 |
View all Intel SE7501HG2 manuals
Add to My Manuals
Save this manual to your list of manuals |
Page 93 highlights
10. Select the SOL Access Mode to set the user access level that is required for connecting to the server using Serial over LAN • Always Available: an individual can access the server through Serial over LAN if that user knows the server User password • Restricted: an individual can access the server through Serial over LAN if that user knows the server Administrator password • Disabled: Serial over LAN cannot be used. 11. Select the baud rate and then Continue. To use the System Setup Utility to configure remote LAN access: 1. From the SSU Main window, choose Platform Event Manager (PEM). 2. In the PEM window, click Configure LAN and fill in the boxes described in the following steps (boxes that aren't listed here are not required for remote access). 3. To require a password for remote access, enter the password in the Enter New Password box and in the Verify New Password box. Passwords can be from 1 to 16 characters long, using any ASCII character in the range [32-126]. To clear the passwords, leave both boxes blank. (You can also clear the password by choose the menu Options > Clear LAN Password.) 4. From the LAN Access Mode list, select the remote access mode: • Always Available: a remote system can initiate a LAN connection regardless of the state or health of the server. • Restricted: a remote system can initiate a LAN connection, but cannot perform control operations such as power down, reset, or front panel NMI. • Disabled: remote systems are not allowed to initiate LAN connections. 5. In the IP Setup box, choose either: • DHCP: the IP address for the server is automatically assigned by the DHCP (dynamic host control protocol) server on the network. The Host, Gateway, and Subnet Mask boxes in the dialog are ignored. • Static: assign the IP address for the server using the Host, Gateway, and Subnet Mask boxes in the dialog. 6. If you chose Static IP Setup in the previous step, fill in the IP addressing boxes: • Host IP Address: the IP address of this server. • Gateway IP Address: the IP address of the router for this server. • Subnet Mask: the IP address for the server's subnet. The server uses this to decide if the alert destination is on the same subnet. 7. Click Save to save the changes. 8. Click Close to return to the PEM window. Configuration Software and Utilities 93