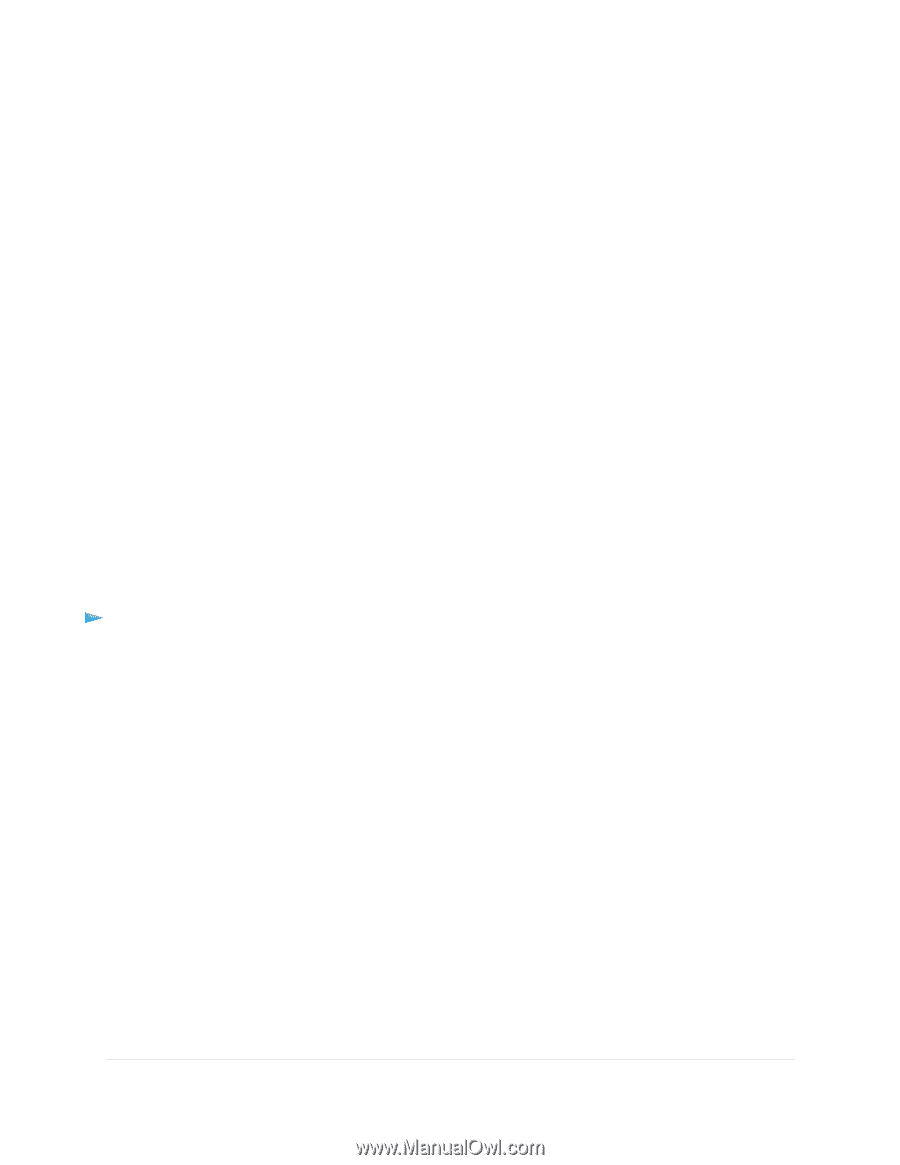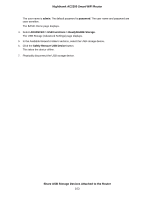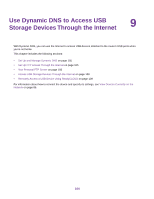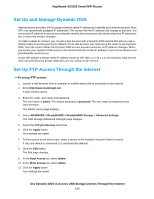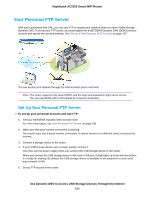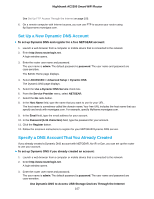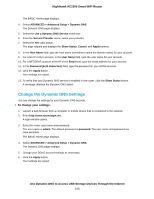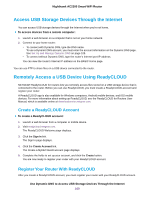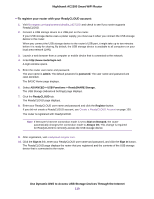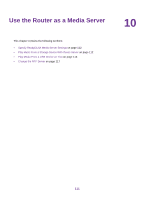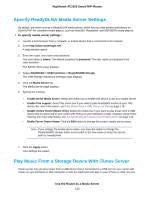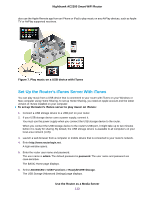Netgear AC2300 User Manual - Page 108
Change the Dynamic DNS Settings, To change your settings
 |
View all Netgear AC2300 manuals
Add to My Manuals
Save this manual to your list of manuals |
Page 108 highlights
Nighthawk AC2300 Smart WiFi Router The BASIC Home page displays. 4. Select ADVANCED > Advanced Setup > Dynamic DNS. The Dynamic DNS page displays. 5. Select the Use a Dynamic DNS Service check box. 6. From the Service Provider menu, select your provider. 7. Select the Yes radio button. The page adjusts and displays the Show Status, Cancel, and Apply buttons. 8. In the Host Name field, type the host name (sometimes called the domain name) for your account. 9. For a No-IP or Dyn account, in the User Name field, type the user name for your account. 10. For a NETGEAR account at No-IP, in the Email field, type the email address for your account. 11. In the Password (6-32 characters) field, type the password for your DDNS account. 12. Click the Apply button. Your settings are saved. 13. To verify that your Dynamic DNS service is enabled in the router, click the Show Status button. A message displays the Dynamic DNS status. Change the Dynamic DNS Settings You can change the settings for your Dynamic DNS account. To change your settings: 1. Launch a web browser from a computer or mobile device that is connected to the network. 2. Enter http://www.routerlogin.net. A login window opens. 3. Enter the router user name and password. The user name is admin. The default password is password. The user name and password are case-sensitive. The BASIC Home page displays. 4. Select ADVANCED > Advanced Setup > Dynamic DNS. The Dynamic DNS page displays. 5. Change your DDNS account settings as necessary. 6. Click the Apply button. Your settings are saved. Use Dynamic DNS to Access USB Storage Devices Through the Internet 108