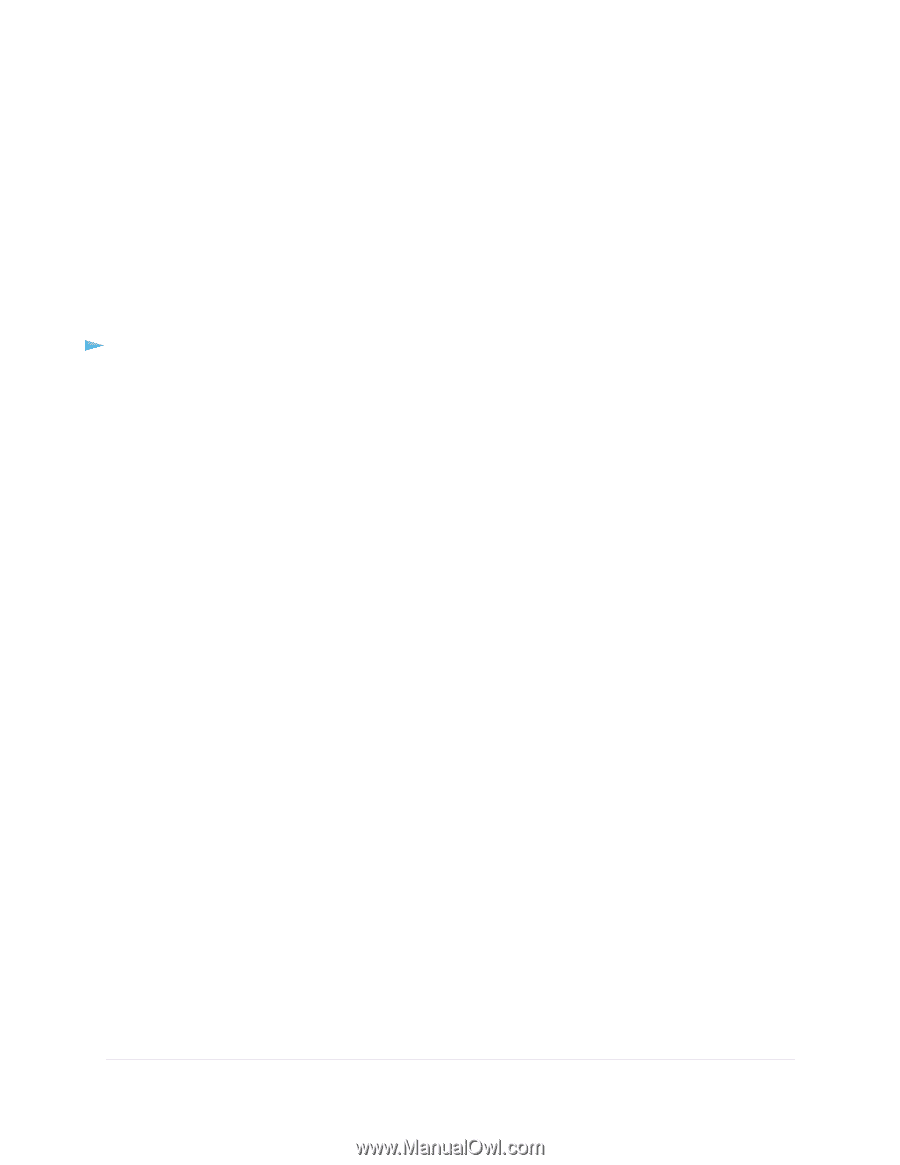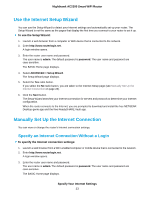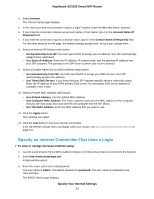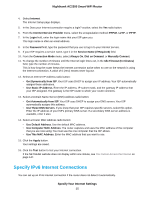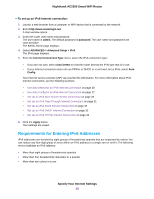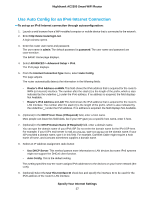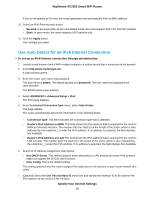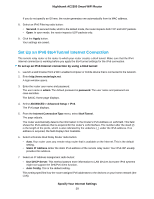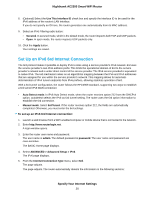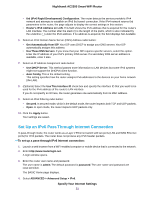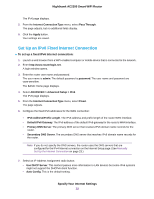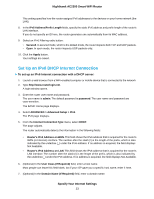Netgear AC2300 User Manual - Page 28
Use Auto Detect for an IPv6 Internet Connection
 |
View all Netgear AC2300 manuals
Add to My Manuals
Save this manual to your list of manuals |
Page 28 highlights
Nighthawk AC2300 Smart WiFi Router If you do not specify an ID here, the router generates one automatically from its MAC address. 10. Select an IPv6 Filtering radio button: • Secured. In secured mode, which is the default mode, the router inspects both TCP and UDP packets. • Open. In open mode, the router inspects UDP packets only. 11. Click the Apply button. Your settings are saved. Use Auto Detect for an IPv6 Internet Connection To set up an IPv6 Internet connection through autodetection: 1. Launch a web browser from a WiFi-enabled computer or mobile device that is connected to the network. 2. Enter http://www.routerlogin.net. A login window opens. 3. Enter the router user name and password. The user name is admin. The default password is password. The user name and password are case-sensitive. The BASIC Home page displays. 4. Select ADVANCED > Advanced Setup > IPv6. The IPv6 page displays. 5. From the Internet Connection Type menu, select Auto Detect. The page adjusts. The router automatically detects the information in the following fields: • Connection Type. This field indicates the connection type that is detected. • Router's IPv6 Address on WAN. This field shows the IPv6 address that is acquired for the router's WAN (or Internet) interface. The number after the slash (/) is the length of the prefix, which is also indicated by the underline (_) under the IPv6 address. If no address is acquired, the field displays Not Available. • Router's IPv6 Address on LAN. This field shows the IPv6 address that is acquired for the router's LAN interface. The number after the slash (/) is the length of the prefix, which is also indicated by the underline (_) under the IPv6 address. If no address is acquired, the field displays Not Available. 6. Select an IP Address Assignment radio button: • Use DHCP Server. This method passes more information to LAN devices but some IPv6 systems might not support the DHCv6 client function. • Auto Config. This is the default setting. This setting specifies how the router assigns IPv6 addresses to the devices on your home network (the LAN). 7. (Optional) Select the Use This Interface ID check box and specify the interface ID to be used for the IPv6 address of the router's LAN interface. Specify Your Internet Settings 28