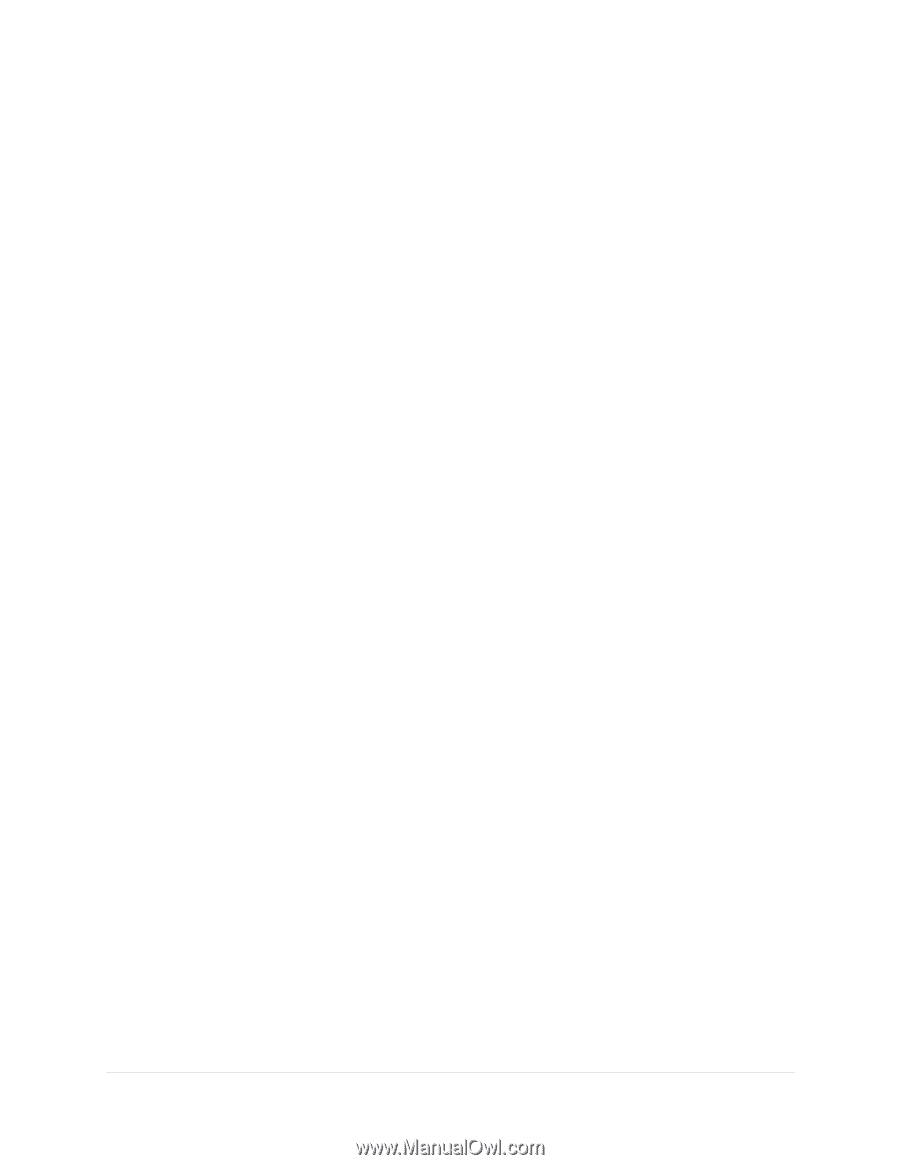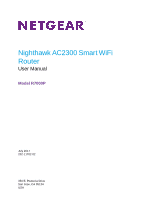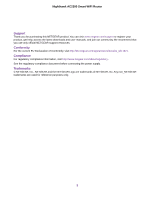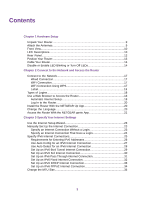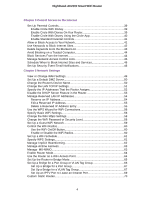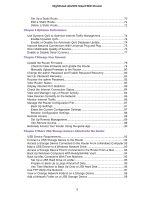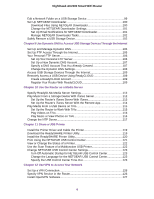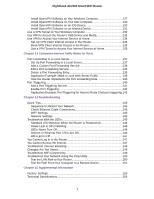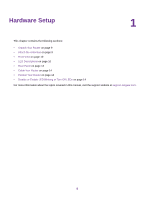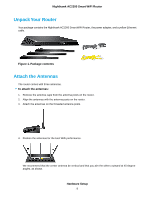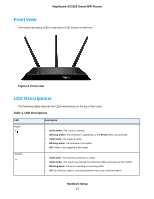Set Up a Static Route
......................................................................................
70
Edit a Static Route
..........................................................................................
71
Delete a Static Route
......................................................................................
72
Chapter 6 Optimize Performance
Use Dynamic QoS to Optimize Internet Traffic Management
...............................
74
Enable Dynamic QoS
......................................................................................
74
Enable or Disable the Automatic QoS Database Update
................................
74
Improve Network Connections With Universal Plug and Play
..............................
75
Wi-Fi Multimedia Quality of Service
.....................................................................
76
Enable or Disable Smart Connect
........................................................................
77
Chapter 7 Manage Your Network
Update the Router Firmware
................................................................................
79
Check for New Firmware and Update the Router
............................................
79
Manually Upload Firmware to the Router
........................................................
80
Change the admin Password and Enable Password Recovery
...........................
80
Set Up Password Recovery
.................................................................................
81
Recover the admin Password
..............................................................................
82
View Router Status
..............................................................................................
82
Display Internet Port Statistics
.............................................................................
83
Check the Internet Connection Status
.................................................................
84
View and Manage Logs of Router Activity
...........................................................
84
View Devices Currently on the Network
...............................................................
85
Monitor Internet Traffic
.........................................................................................
86
Manage the Router Configuration File
.................................................................
87
Back Up Settings
.............................................................................................
87
Erase the Current Configuration Settings
........................................................
87
Restore Configuration Settings
.......................................................................
88
Remote Access
....................................................................................................
88
Set Up Remote Management
..........................................................................
89
Use Remote Access
........................................................................................
89
Remotely Access Your Router Using the genie App
............................................
90
Chapter 8 Share USB Storage Devices Attached to the Router
USB Device Requirements
..................................................................................
92
Connect a USB Storage Device to the Router
.....................................................
92
Access a Storage Device Connected to the Router From a Windows Computer.93
Map a USB Device to a Windows Network Drive
.................................................
93
Access a Storage Device That Is Connected to the Router From a Mac
.............
94
Back Up Windows Computers With ReadySHARE Vault
.....................................
94
Back Up Mac Computers With Time Machine
......................................................
95
Set Up a USB Hard Drive on a Mac
................................................................
95
Prepare to Back Up a Large Amount of Data
..................................................
96
Use Time Machine to Back Up Onto a USB Hard Disk
...................................
96
Use FTP Within the Network
................................................................................
97
View or Change Network Folders on a Storage Device
.......................................
98
Add a Network Folder on a USB Storage Device
................................................
99
5
Nighthawk AC2300 Smart WiFi Router