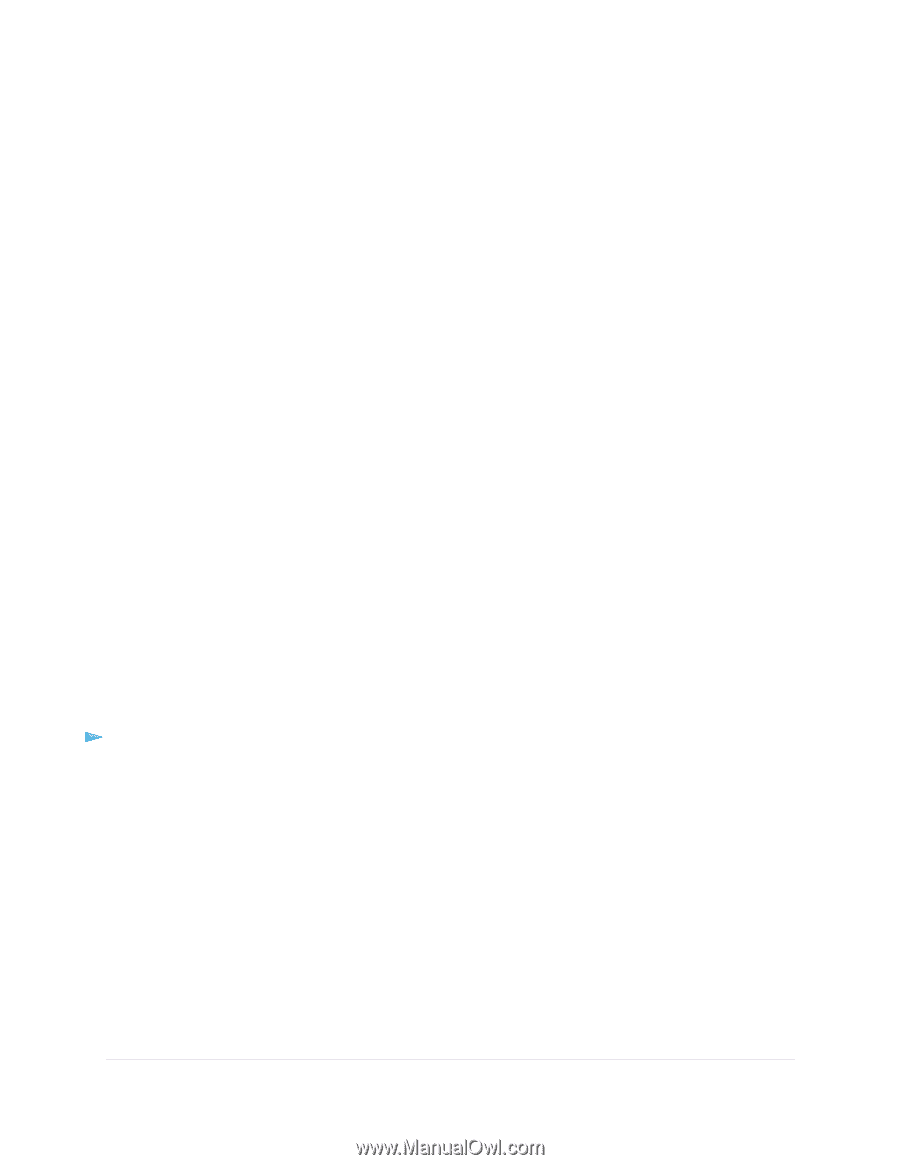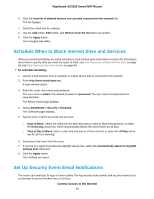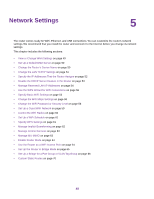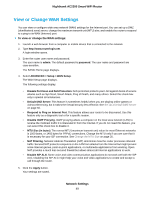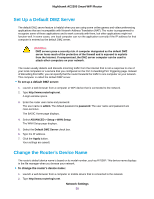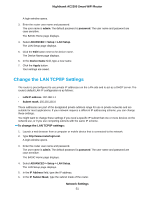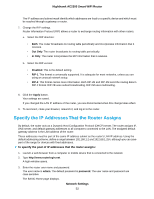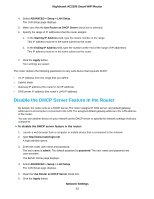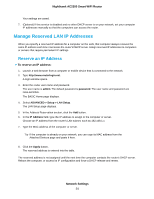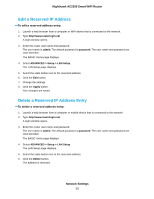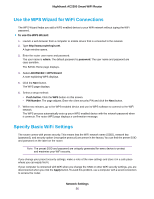Netgear AC2300 User Manual - Page 51
Change the LAN TCP/IP Settings, Network Settings, Nighthawk AC2300 Smart WiFi Router
 |
View all Netgear AC2300 manuals
Add to My Manuals
Save this manual to your list of manuals |
Page 51 highlights
Nighthawk AC2300 Smart WiFi Router A login window opens. 3. Enter the router user name and password. The user name is admin. The default password is password. The user name and password are case-sensitive. The BASIC Home page displays. 4. Select ADVANCED > Setup > LAN Setup. The LAN Setup page displays. 5. Click the Edit button next tot he device name. The Device Name page displays. 6. In the Device Name field, type a new name. 7. Click the Apply button. Your settings are saved. Change the LAN TCP/IP Settings The router is preconfigured to use private IP addresses on the LAN side and to act as a DHCP server. The router's default LAN IP configuration is as follows: • LAN IP address. 192.168.1.1 • Subnet mask. 255.255.255.0 These addresses are part of the designated private address range for use in private networks and are suitable for most applications. If your network requires a different IP addressing scheme, you can change these settings. You might want to change these settings if you need a specific IP subnet that one or more devices on the network use, or if you use competing subnets with the same IP scheme. To change the LAN TCP/IP settings: 1. Launch a web browser from a computer or mobile device that is connected to the network. 2. Type http://www.routerlogin.net. A login window opens. 3. Enter the router user name and password. The user name is admin. The default password is password. The user name and password are case-sensitive. The BASIC Home page displays. 4. Select ADVANCED > Setup > LAN Setup. The LAN Setup page displays. 5. In the IP Address field, type the IP address. 6. In the IP Subnet Mask, type the subnet mask of the router. Network Settings 51