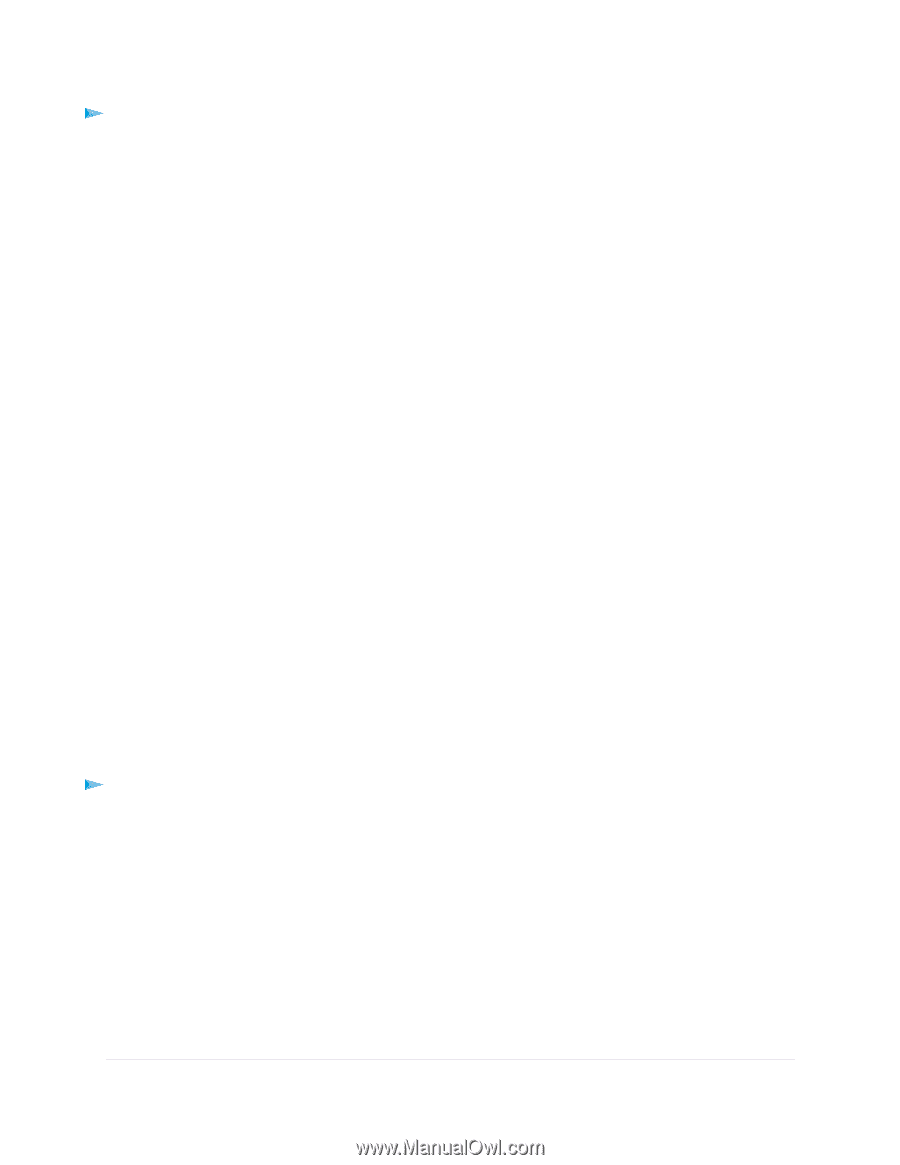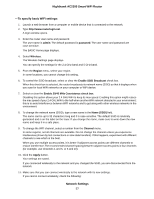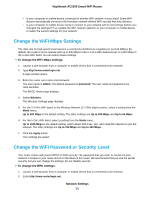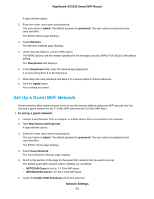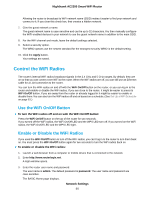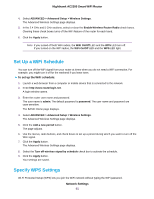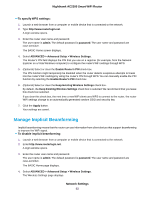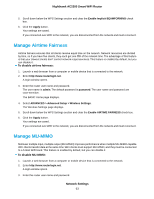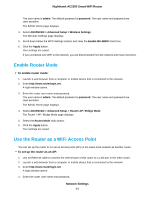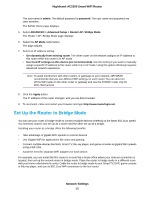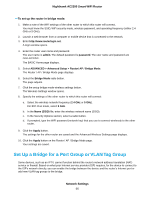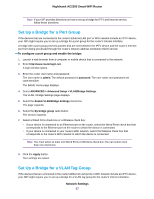Netgear AC2300 User Manual - Page 62
Manage Implicit Beamforming, To specify WPS settings, Network Settings
 |
View all Netgear AC2300 manuals
Add to My Manuals
Save this manual to your list of manuals |
Page 62 highlights
Nighthawk AC2300 Smart WiFi Router To specify WPS settings: 1. Launch a web browser from a computer or mobile device that is connected to the network. 2. Type http://www.routerlogin.net. A login window opens. 3. Enter the router user name and password. The user name is admin. The default password is password. The user name and password are case-sensitive. The BASIC Home screen displays. 4. Select ADVANCED > Advanced Setup > Wireless Settings. The Router's PIN field displays the PIN that you use on a registrar (for example, from the Network Explorer on a Vista Windows computer) to configure the router's WiFi settings through WPS. 5. (Optional) Select or clear the Enable Router's PIN check box. The PIN function might temporarily be disabled when the router detects suspicious attempts to break into the router's WiFi settings by using the router's PIN through WPS. You can manually enable the PIN function by selecting the Enable Router's PIN check box. 6. (Optional) Select or clear the Keep Existing Wireless Settings check box. By default, the Keep Existing Wireless Settings check box is selected. We recommend that you leave this check box selected. If you clear this check box, the next time a new WiFi client uses WPS to connect to the router, the router WiFi settings change to an automatically generated random SSID and security key. 7. Click the Apply button. Your settings are saved. Manage Implicit Beamforming Implicit beamforming means that the router can use information from client devices that support beamforming to improve the WiFi signal. To disable implicit beamforming: 1. Launch a web browser from a computer or mobile device that is connected to the network. 2. Enter http://www.routerlogin.net. A login window opens. 3. Enter the router user name and password. The user name is admin. The default password is password. The user name and password are case-sensitive. The BASIC Home page displays. 4. Select ADVANCED > Advanced Setup > Wireless Settings. The Wireless Settings page displays. Network Settings 62