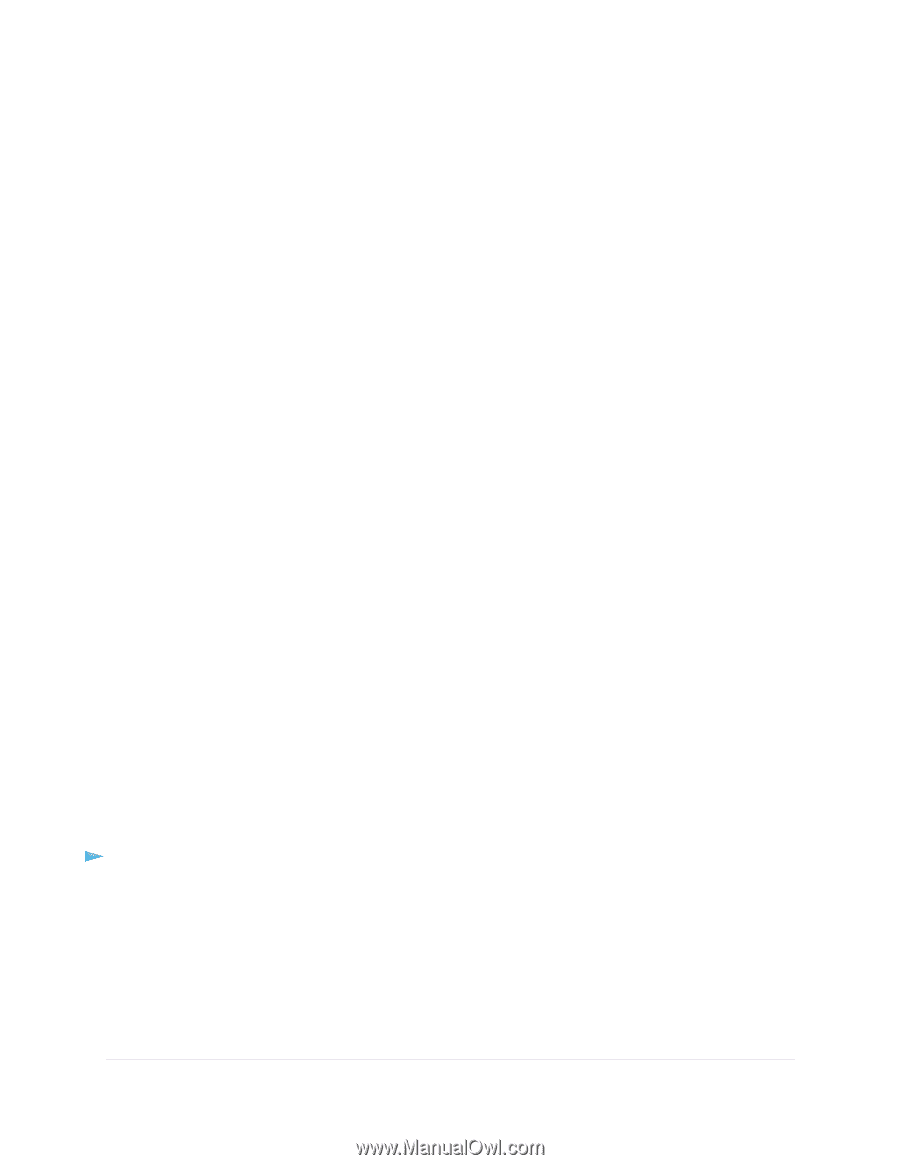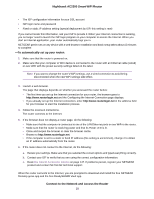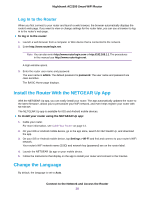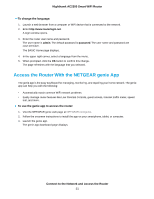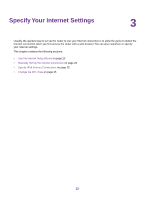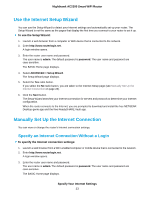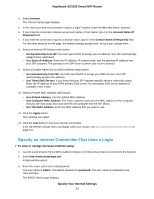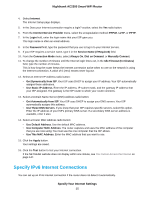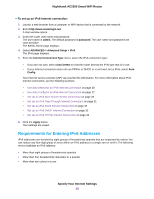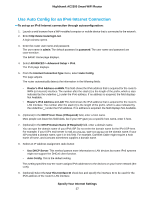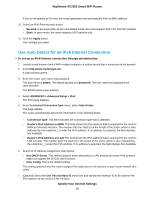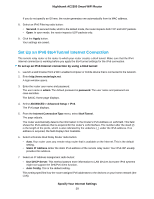Netgear AC2300 User Manual - Page 24
Specify an Internet Connection That Uses a Login, To view or change the basic Internet setup
 |
View all Netgear AC2300 manuals
Add to My Manuals
Save this manual to your list of manuals |
Page 24 highlights
Nighthawk AC2300 Smart WiFi Router 4. Select Internet. The Internet Setup page displays. 5. In the Does your Internet connection require a login? section, leave the No radio button selected. 6. If your Internet connection requires an account name or host name, type it in the Account Name (If Required) field. 7. If your Internet connection requires a domain name, type it in the Domain Name (If Required) field. For the other sections on this page, the default settings usually work, but you can change them. 8. Select an Internet IP Address radio button: • Get Dynamically from ISP. Your ISP uses DHCP to assign your IP address. Your ISP automatically assigns these addresses. • Use Static IP Address. Enter the IP address, IP subnet mask, and the gateway IP address that your ISP assigned. The gateway is the ISP router to which your router connects. 9. Select a Domain Name Server (DNS) Address radio button: • Get Automatically from ISP. Your ISP uses DHCP to assign your DNS servers. Your ISP automatically assigns this address. • Use These DNS Servers. If you know that your ISP requires specific servers, select this option. Enter the IP address of your ISP's primary DNS server. If a secondary DNS server address is available, enter it also. 10. Select a Router MAC Address radio button: • Use Default Address. Use the default MAC address. • Use Computer MAC Address. The router captures and uses the MAC address of the computer that you are now using. You must use the one computer that the ISP allows. • Use This MAC Address. Enter the MAC address that you want to use. 11. Click the Apply button. Your settings are saved. 12. Click the Test button to test your Internet connection. If the NETGEAR website does not display within one minute, see You Cannot Access the Internet on page 147. Specify an Internet Connection That Uses a Login To view or change the basic Internet setup: 1. Launch a web browser from a WiFi-enabled computer or mobile device that is connected to the network. 2. Enter http://www.routerlogin.net. A login window opens. 3. Enter the router user name and password. The user name is admin. The default password is password. The user name and password are case-sensitive. The BASIC Home page displays. Specify Your Internet Settings 24