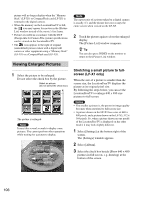Sony LF-X1 Operating Instructions - Page 109
Using the Drawing Palette, Pen panel
 |
View all Sony LF-X1 manuals
Add to My Manuals
Save this manual to your list of manuals |
Page 109 highlights
Album Drawing on the Screen Using the Drawing Palette Pen panel The display examples shown below are for the LF-X1. For the LF-X5, the actual screens will differ. To draw pictures or text 1 Select the type of pen. 2 For [Width], select the width of the pen tip. 3 Select the color you want to use from the color palette and it appears in the [Color] box. 4 Draw pictures or text on the screen. Note If you select the black frame of the color palette, the [Color] box turns black. To apply effects You can apply effects to the entire image. [Brighter]: Brightens the image. [Darker]: Darkens the image. [Neg./Pos.]: Reverses the colors of the image. [Sepia]: Applies a sepia tone to the image. [Mosaic]: Applies a mosaic filter to the image. With each press (up to 10 times), the mosaic becomes more intense. Pressing here 11 times restores the original image. To undo an operation Select [Undo]. The last operation you performed on the image is undone. To blur an image Select [Blur], then use the stylus to select the area you want to blur. To erase pictures or text 1 Select [Eraser]. 2 For [Width], select the width of the eraser. 3 Use the stylus to select the area you want to erase. To pick a color from an image 1 Select [Pick]. 2 On the image, touch the color you want to use. The [Color] box turns the color you touched, and you can draw with that color. To paint an entire area You can paint in the entire area enclosed by a shape, such as a circle or polygon. 1 Using the pen, draw the shape you want to paint in. 2 Select [Paint]. 3 Select the inside of the shape. The entire shape is painted the color in the [Color] box. Note The entire screen (not just the shape) is painted when: • You have not closed the shape. • You have changed the paint color after drawing a closed shape. • You have used Stamp or Pastel to draw a shape. Continued 109