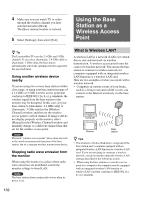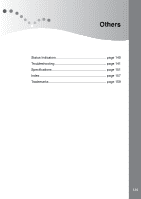Sony LF-X1 Operating Instructions - Page 134
Setting up your computer, The [Wireless Channel] window appears.
 |
View all Sony LF-X1 manuals
Add to My Manuals
Save this manual to your list of manuals |
Page 134 highlights
Notes • If you select the check box for [Stealth (Hide SSID)], the [Available Networks] box in the [Wireless Network Connection Properties] window of Windows XP will not show the base station. • When you select [Set] after entering the encryption key at [WEP], 10 asterisks (*) are displayed (if you entered 5 or 10 letters), or 26 asterisks are displayed (if you entered 13 or 26 letters). • For an encryption key, enter a character string that other people will not find out. • Change the encryption key periodically to ensure security. z Tips • For details on character entry, see "Entering Characters" (1 page 116). • Do not forget the SSID and the encryption key that you entered. You need to enter them when connecting your computer to the wireless LAN. 4 Select [Wireless Channel Settings]. The [Wireless Channel] window appears. Select a channel for the wireless LAN. For more on selecting a wireless channel, follow step 3 of "Changing the Wireless Channel Manually" (1 page 131). Setting up your computer Make sure your computer is equipped with a wireless LAN card that conforms to 2.4 GHz/5 GHz, IEEE 802.11a, b, or g standards. Next, you must configure the Windows environment settings, Internet connection settings, and wireless connection settings on your computer to match the wireless LAN settings of the base station. For more information, refer to the operating instructions that came with your wireless LAN card. z Tip Distance from the base station, ambient radio wave conditions, obstacles, and other factors can affect the stability of a wireless network connection. When setting up your computer, place it as close as possible to the base station. Notes • When a connected computer is transferring data, the TV picture on the monitor may flicker or become distorted. • See "About Wireless Security" (1 page 51) for information on wireless security. 5 Select [Back]. The [Wireless Access Point] window reappears. 6 Select [Back]. The [Base station] window reappears. 7 Select [Settings], then select [Exit]. 134