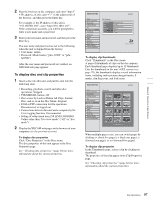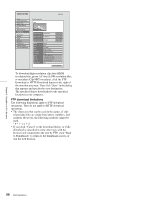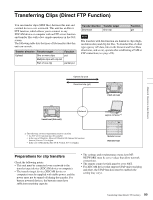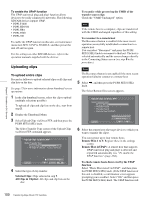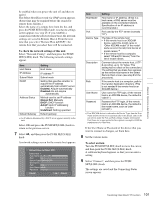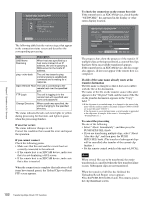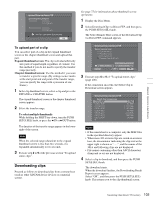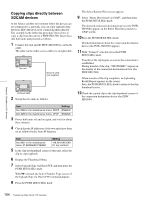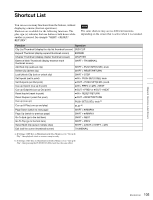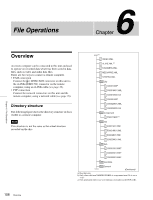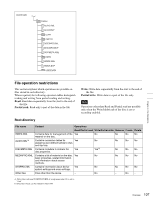Sony PDWHD1500 User Manual (PDW-HD1500 / PDW-F1600 Operation Manual for Firmwa - Page 102
To check the connection on the remote host side, If an error occurs
 |
View all Sony PDWHD1500 manuals
Add to My Manuals
Save this manual to your list of manuals |
Page 102 highlights
To check the connection on the remote host side If the remote host is an XDCAM device, check that the "NETWORK!" has appeared in the display or other status display location. Chapter 5 Operations in GUI Screens The following table lists the various stages that appear in the connection status screen and describes the corresponding processing. Item Description DNS Name Resolving When host was specified by a host name instead of an IP address, the unit is querying a DNS server for the host's IP address. ping - echo back The unit has issued a ping (communications established) command and is waiting for a response. Open Remote Host The unit is connecting to the remote host over the specified port. FTP Login The unit is logging in to the remote host with specified user name and password. Change Directory When a path was specified, the unit is changing to the specified directory. The status indicated beside each item lights in yellow during processing for that item, and lights in green when the processing finishes. If an error occurs The status indicator changes to red. Correct the condition that caused the error and repeat the operation. If you cannot connect Check the following points. • Make sure that this unit and the remote host are correctly connected to the network. • If the remote host is an XDCAM device, make sure that it is not displaying a GUI screen. • If the remote host is an XDCAM device, make sure that a disc is inserted. When the connection is complete (the indicators of all items have turned green), the Upload Clips via Direct FTP screen appears. The progress bars show the progress of the transfer. If multiple clips are being transferred, a count of the clips that have been successfully transferred appears. If the remote host is an XDCAM device, the disc usage also appears. (It does not appear if the remote host is a computer). If a file of the same name already exists at the transfer destination The file name is changed so that it does not conflict with the file at the destination. The name of the file on the transfer source (this unit) appears in the "Original" field, and the name of the file on the transfer destination appears in the "Copy" field. 1) 1) If the clip name is a standard name, it is changed to the unused clip name with the smallest number. (Example: If names C0001 to C0020 are in use, the name "C0021".) If the clip name is a user-defined name, a serial number is appended to the clip name. (Example: If the name is "EveningNews", "EveningNews(1)".) To cancel the processing Do one of the following. • Select "Abort: Immediately", and then press the PUSH SET(S.SEL) knob. • If you are transferring multiple clips, select "Abort: After this clip", and then press the PUSH SET(S.SEL) knob. (The transfer of subsequent clips will be cancelled after transfer of the current clip finishes.) • Set the remote control switch of the unit to LOCAL. Note When several files are to be transferred, the entire transfer task is cancelled when the first transfer failure occurs. Subsequent clips are not transferred. When the transfer of all files has finished, the Uploading Result Report screen appears. Press the PUSH SET(S.SEL) knob. This returns you to the clip thumbnail screen. 102 Transferring Clips (Direct FTP Function)