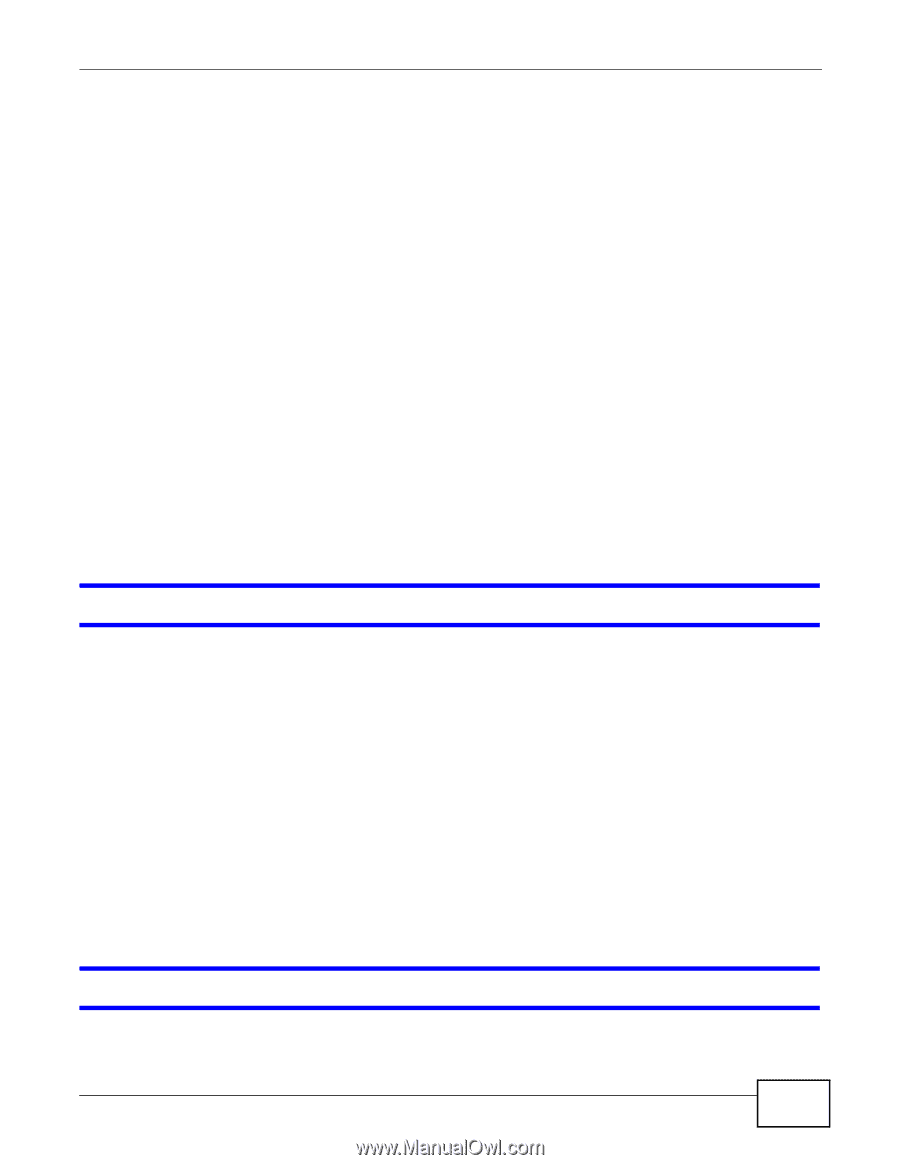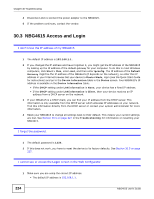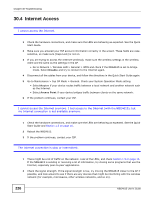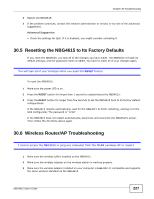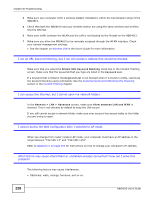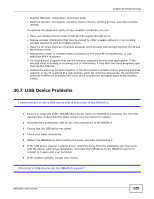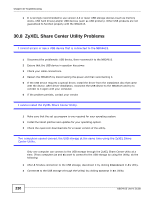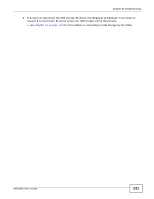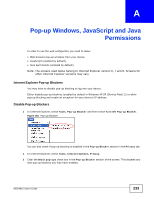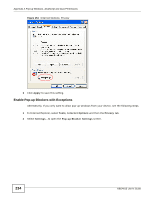ZyXEL NBG4615 User Guide - Page 229
USB Device Problems
 |
View all ZyXEL NBG4615 manuals
Add to My Manuals
Save this manual to your list of manuals |
Page 229 highlights
Chapter 30 Troubleshooting • Building Materials: metal doors, aluminum studs. • Electrical devices: microwaves, monitors, electric motors, cordless phones, and other wireless devices. To optimize the speed and quality of your wireless connection, you can: • Move your wireless device closer to the AP if the signal strength is low. • Reduce wireless interference that may be caused by other wireless networks or surrounding wireless electronics such as cordless phones. • Place the AP where there are minimum obstacles (such as walls and ceilings) between the AP and the wireless client. • Reduce the number of wireless clients connecting to the same AP simultaneously, or add additional APs if necessary. • Try closing some programs that use the Internet, especially peer-to-peer applications. If the wireless client is sending or receiving a lot of information, it may have too many programs open that use the Internet. • Position the antennas for best reception. If the AP is placed on a table or floor, point the antennas upwards. If the AP is placed at a high position, point the antennas downwards. Try pointing the antennas in different directions and check which provides the strongest signal to the wireless clients. 30.7 USB Device Problems I cannot access or see a USB device that is connected to the NBG4615. 1 Be sure to install the ZyXEL NetUSB Share Center Utility (for NetUSB functionality) first from the included disc, or download the latest version from the zyxel.com website. 2 Disconnect the problematic USB device, then reconnect it to the NBG4615. 3 Ensure that the USB device has power. 4 Check your cable connections. 5 Restart the NBG4615 by disconnecting the power and then reconnecting it. 6 If the USB device requires a special driver, install the driver from the installation disc that came with the device. After driver installation, reconnect the USB device to the NBG4615 and try to connect to it again with your computer. 7 If the problem persists, contact your vendor. What kind of USB devices do the NBG4615 support? NBG4615 User's Guide 229