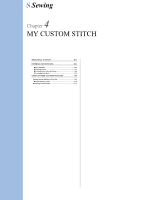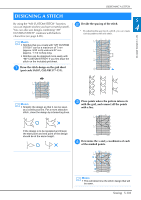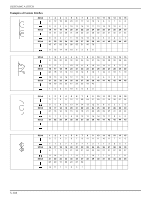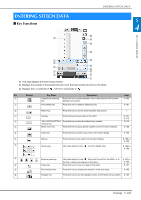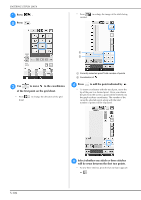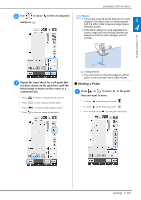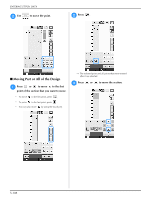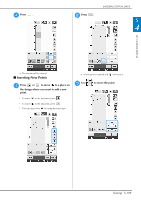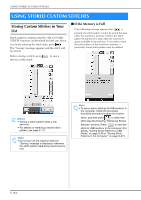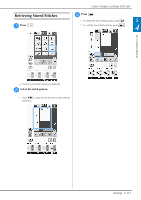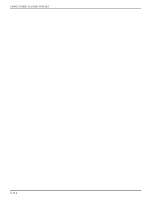Brother International DreamWeaver„ VQ3000 Users Manual - English - Page 179
Moving a Point
 |
View all Brother International DreamWeaver„ VQ3000 manuals
Add to My Manuals
Save this manual to your list of manuals |
Page 179 highlights
f Use to move and press . to the second point ENTERING STITCH DATA Memo • If you have entered points that are too close together, the fabric may not feed properly. S Edit the stitch data to leave a larger space between points. 4 • If the stitch design is to be repeated and linked, make sure that linking stitches are added so that the stitch designs will not overlap. MY CUSTOM STITCH g Repeat the steps above you have drawn on the for each point that grid sheet until the stitch design is drawn on the screen as a continuous line. * Press * Press * Press * Press to delete a selected point entered. to sew a test-run of the stitch. to return to the original screen. to view an image of the stitch. a Linking stitches • You can touch on the grid sheet to set the point, or you can also use a USB mouse. ■ Moving a Point a Press or to move that you want to move. to the point * To move to the first point, press . * To move to the last point, press . * You can also move by using the touch pen. Sewing S-107