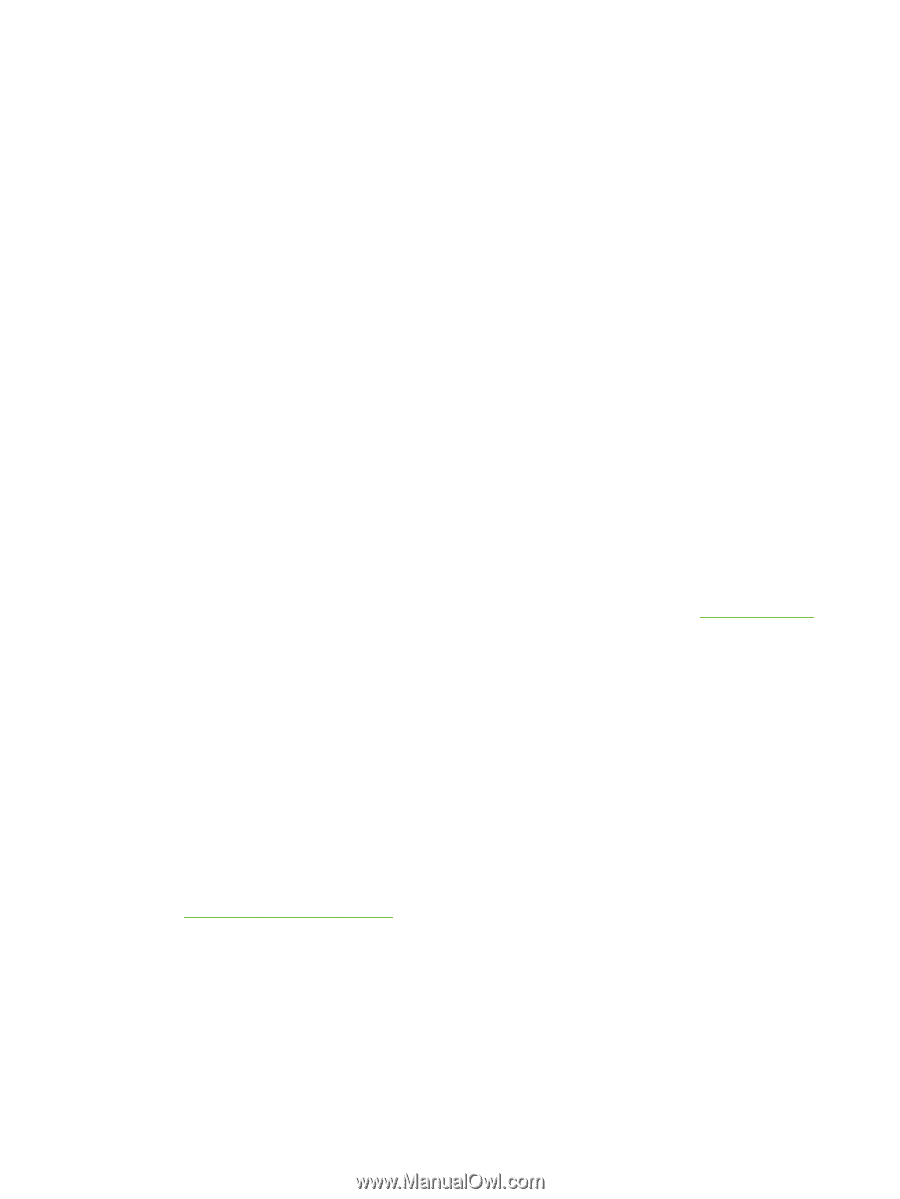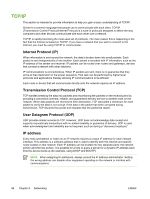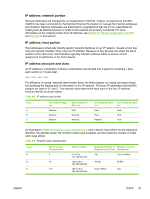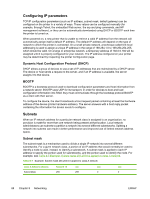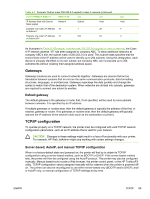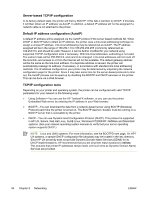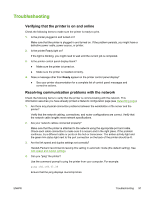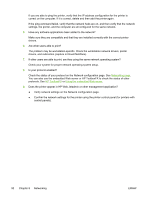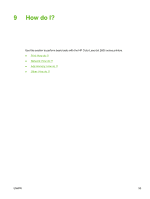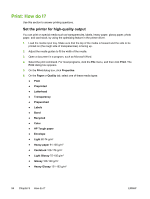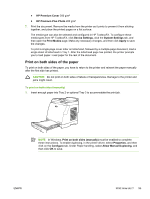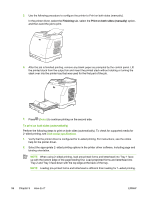HP 2605dn HP Color LaserJet 2605/2605dn/2605dtn - User Guide - Page 103
Troubleshooting, Verifying that the printer is on and online
 |
View all HP 2605dn manuals
Add to My Manuals
Save this manual to your list of manuals |
Page 103 highlights
Troubleshooting Verifying that the printer is on and online Check the following items to make sure the printer is ready to print. 1. Is the printer plugged in and turned on? Make sure that the printer is plugged in and turned on. If the problem persists, you might have a defective power cable, power source, or printer. 2. Is the printer Ready light on? If the light is blinking, you might need to wait until the current job is completed. 3. Is the printer control panel display blank? ● Make sure the printer is turned on. ● Make sure the printer is installed correctly. 4. Does a message other than Ready appear on the printer control panel display? ● See your printer documentation for a complete list of control panel messages and corrective actions. Resolving communication problems with the network Check the following items to verify that the printer is communicating with the network. This information assumes you have already printed a Network configuration page (see Networking page). 1. Are there any physical connection problems between the workstation or file server and the printer? Verify that the network cabling, connections, and router configurations are correct. Verify that the network cable lengths meet network specifications. 2. Are your network cables connected properly? Make sure that the printer is attached to the network using the appropriate port and cable. Check each cable connection to make sure it is secure and in the right place. If the problem continues, try a different cable or ports on the hub or transceiver. The amber activity light and the green link status light next to the port connection on the back of the printer should be lit. 3. Are the link speed and duplex settings set correctly? Hewlett-Packard recommends leaving this setting in automatic mode (the default setting). See Link speed and duplex settings. 4. Can you "ping" the printer? Use the command prompt to ping the printer from your computer. For example: ping 192.168.45.39 Ensure that the ping displays round-trip times. ENWW Troubleshooting 91