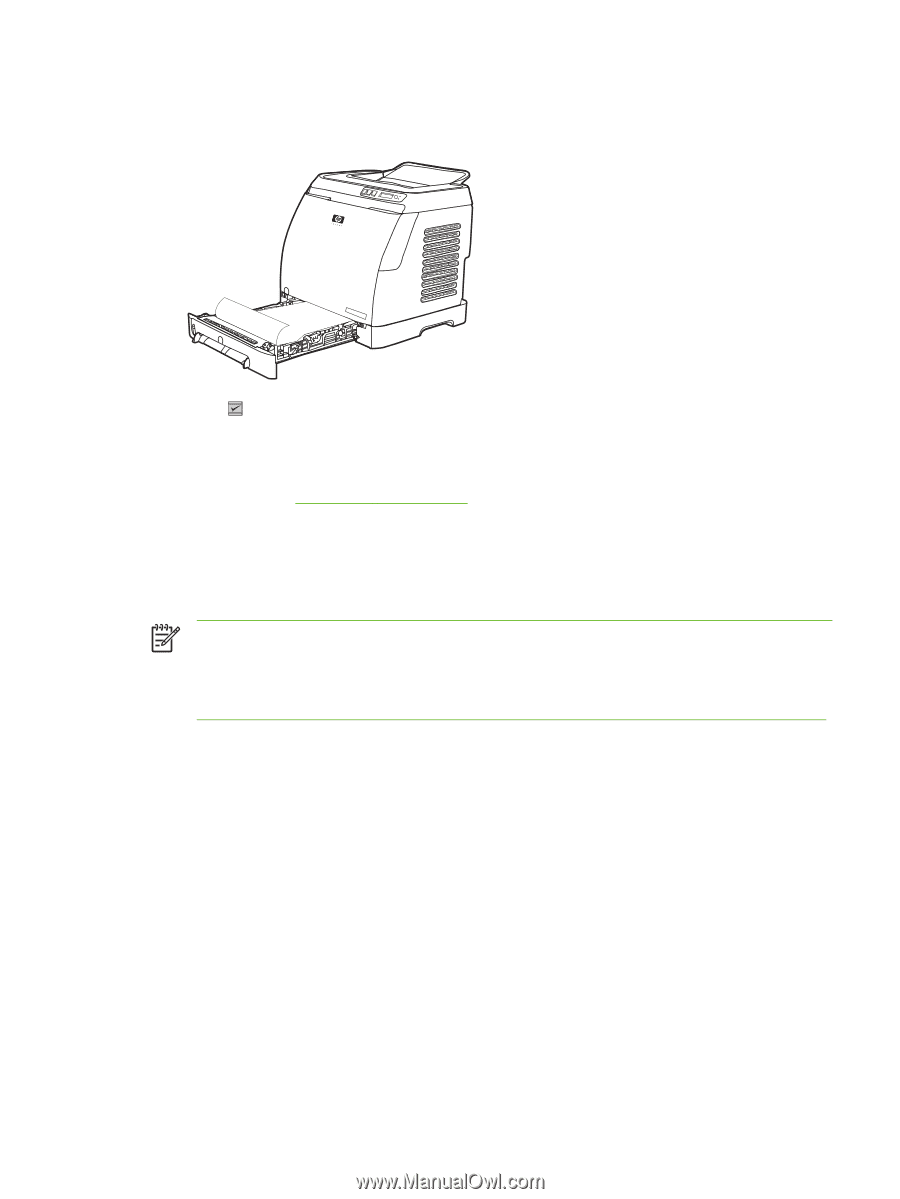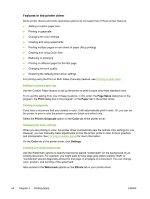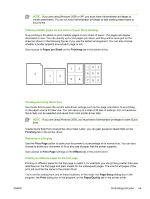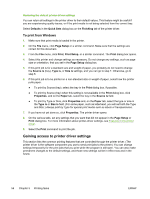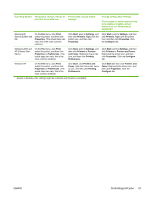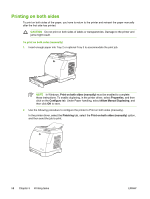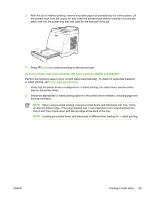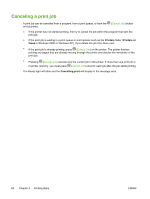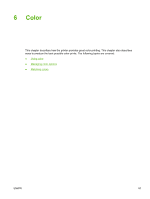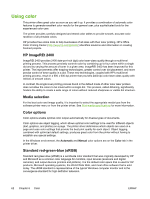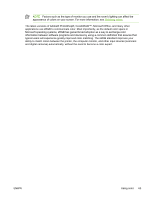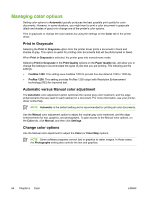HP 2605dn HP Color LaserJet 2605/2605dn/2605dtn - User Guide - Page 71
To print on both sides automatically HP Color LaserJet 2605dn and 2605dtn, Select, Print-media - color laserjet parts
 |
View all HP 2605dn manuals
Add to My Manuals
Save this manual to your list of manuals |
Page 71 highlights
3. After the job is finished printing, remove any blank paper as prompted by the control panel. Lift the printed stack from the output bin and insert the printed stack without rotating or turning the stack over into the printer tray that was used for the first part of the job. A 4. Press (Select) to continue printing on the second side. To print on both sides (automatically) (HP Color LaserJet 2605dn and 2605dtn) Perform the following steps to print on both sides (automatically). To check for supported media for 2-sided printing, see Print-media specifications. 1. Verify that the printer driver is configured for 2-sided printing. For instructions, see the online help for the printer driver. 2. Select the appropriate 2-sided printing options in the printer driver software, including page and binding orientation. NOTE When using 2-sided printing, load pre-printed forms and letterhead into Tray 1 faceup with the bottom edge of the page feeding first. Load preprinted forms and letterhead into Tray 2 and Tray 3 face-down with the top edge at the back of the tray. NOTE Loading pre-printed forms and letterhead is different than loading for 1-sided printing. ENWW Printing on both sides 59