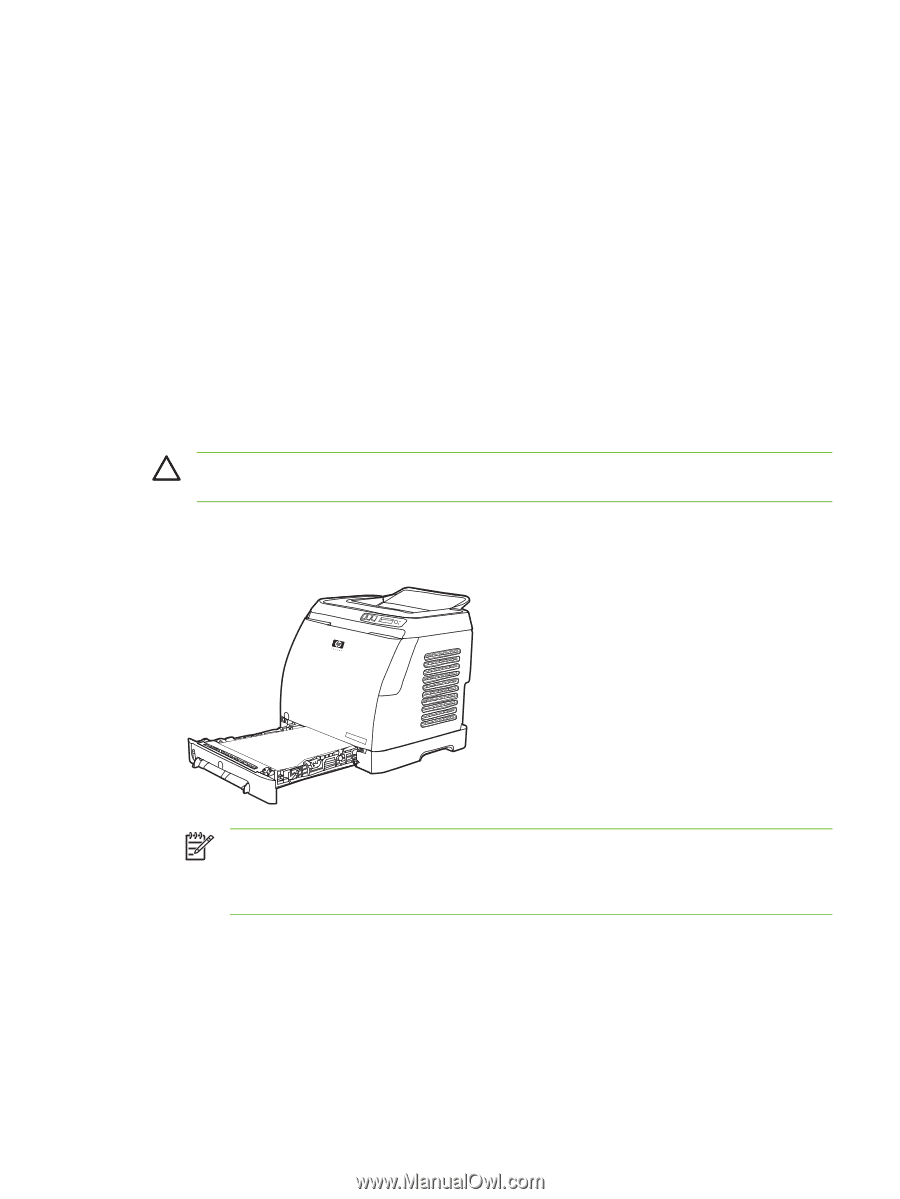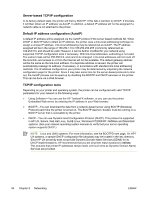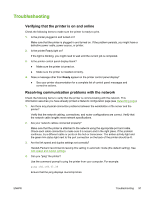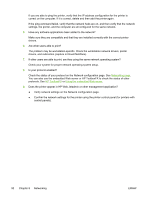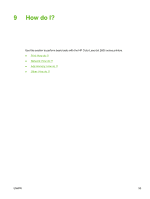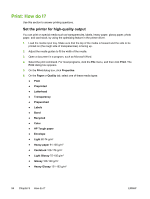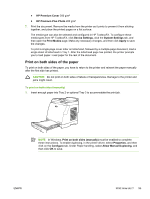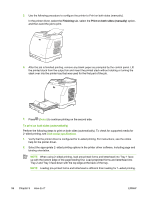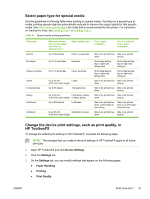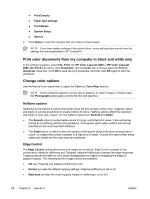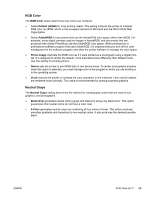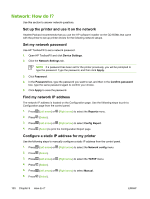HP 2605dn HP Color LaserJet 2605/2605dn/2605dtn - User Guide - Page 107
Print on both sides of the paper, HP Premium Plus Photo
 |
View all HP 2605dn manuals
Add to My Manuals
Save this manual to your list of manuals |
Page 107 highlights
● HP Premium Cover 200 g/m2 ● HP Premium Plus Photo 220 g/m2 7. Print the document. Remove the media from the printer as it prints to prevent it from sticking together, and place the printed pages on a flat surface. The media type can also be selected and configured in HP ToolboxFX. To configure these media types from HP ToolboxFX, click Device Settings, click the System Settings tab, and then open the Print Modes page. Make any necessary changes, and then click Apply to save the changes. To print a single-page cover letter on letterhead, followed by a multiple-page document, load a single sheet of letterhead in Tray 1. After the letterhead page has printed, the printer prompts you to load paper. Load paper for the rest of the document. Print on both sides of the paper To print on both sides of the paper, you have to return to the printer and reinsert the paper manually after the first side has printed. CAUTION Do not print on both sides of labels or transparencies. Damage to the printer and jams might result. To print on both sides (manually) 1. Insert enough paper into Tray 2 or optional Tray 3 to accommodate the print job. NOTE In Windows, Print on both sides (manually) must be enabled to complete these instructions. To enable duplexing, in the printer driver, select Properties, and then click on the Configure tab. Under Paper handling, select Allow Manual Duplexing, and then click OK to save. ENWW Print: How do I? 95