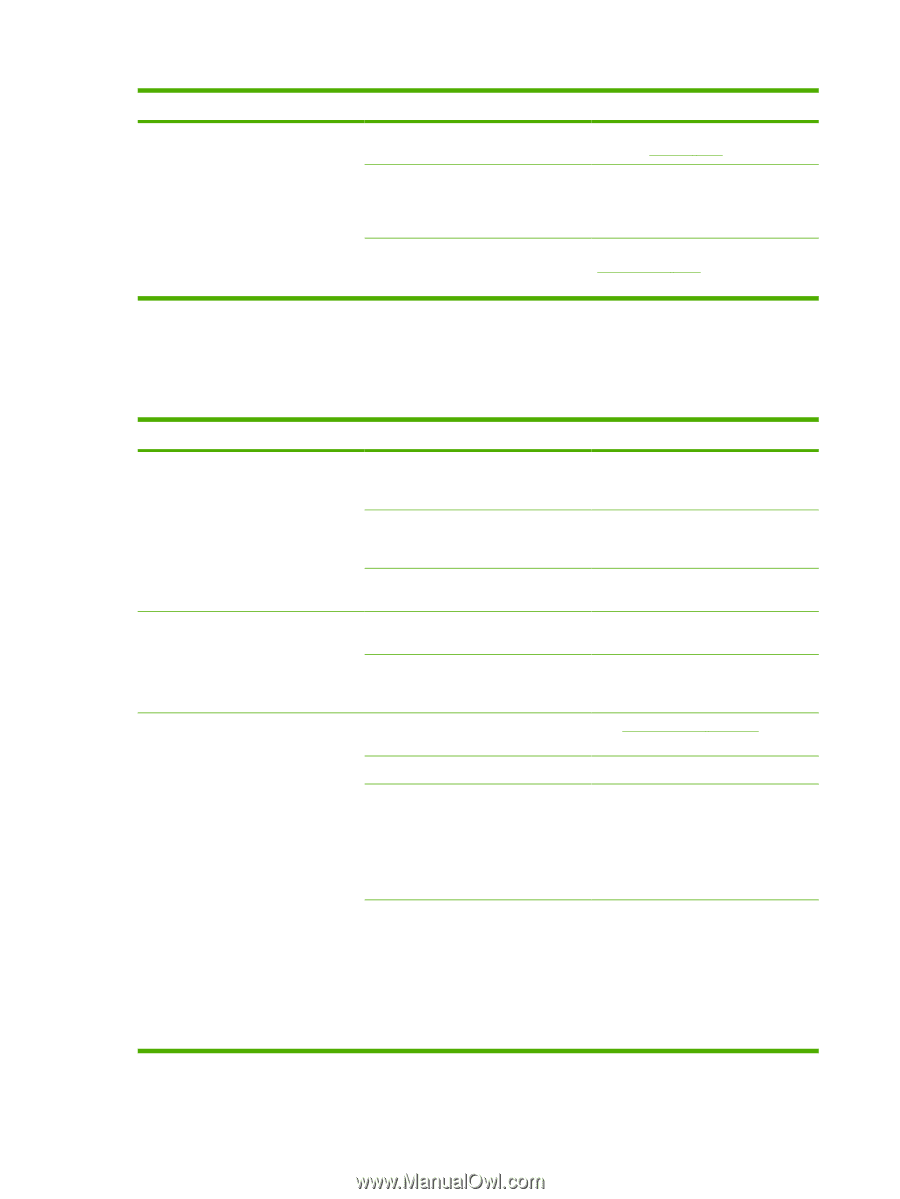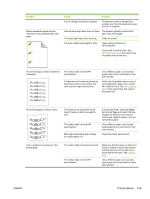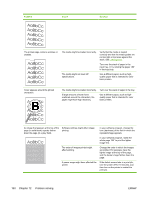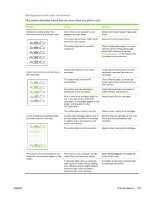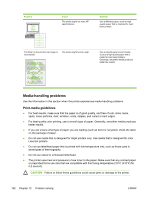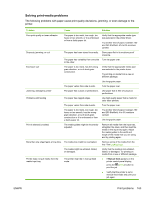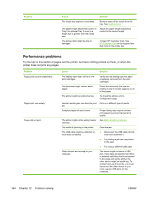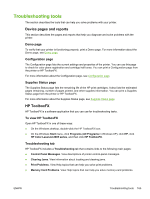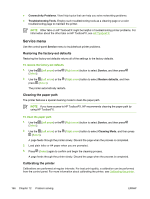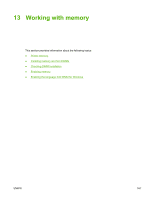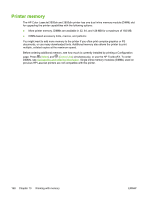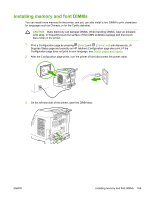HP 2605dn HP Color LaserJet 2605/2605dn/2605dtn - User Guide - Page 176
Performance problems, Try the tips in this if s exit the printer
 |
View all HP 2605dn manuals
Add to My Manuals
Save this manual to your list of manuals |
Page 176 highlights
Problem Cause Solution The media tray might be overloaded. Remove some of the media from the tray. See Loading trays. The paper-length adjustment control in Tray 2 or optional Tray 3 is set at a length that is greater than the media size. Adjust the paper-length adjustment control to the correct length. The pickup roller might be dirty or damaged. Contact HP Customer Care. See HP Customer Care or the support flyer that came in the printer box. Performance problems Try the tips in this section if pages exit the printer, but have nothing printed on them, or when the printer does not print any pages. Problem Pages print but are totally blank. Pages print very slowly. Pages did not print. Cause Solution The sealing tape might still be in the print cartridges. Verify that the sealing tape has been completely removed from the print cartridges. The document might contain blank pages. Check the document that you are printing to see if content appears on all of the pages. The printer might be malfunctioning. To check the printer, print a Configuration page. Heavier media types can slow the print Print on a different type of media. job. Complex pages will print slower Proper fusing may require a slower print speed to ensure the best print quality. The printer might not be pulling media See Media-handling problems. correctly. The media is jamming in the printer. The USB cable might be defective or incorrectly connected. Clear the jam. ● Disconnect the USB cable at both ends and reconnect it. ● Try printing a job that has printed in the past. ● Try using a different USB cable. Other devices are running on your computer. The device might not share a USB port. If you have an external hard drive or network switchbox that is connected to the same port as the printer, the other device might be interfering. To connect and use the printer, you must disconnect the other device or you must use two USB ports on the computer. 164 Chapter 12 Problem solving ENWW