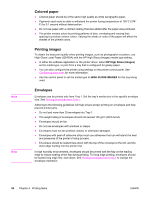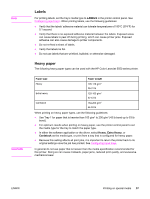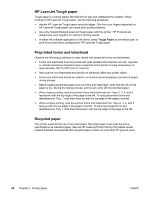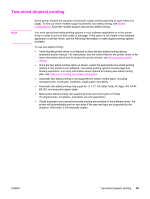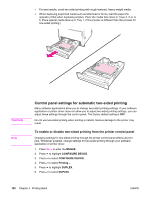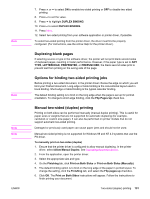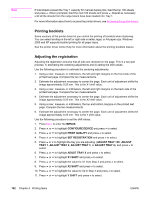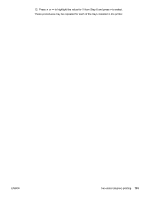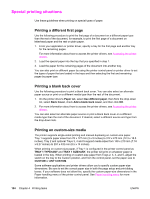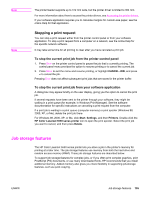HP 5550dn HP Color LaserJet 5550 series - User Guide - Page 114
Control panel settings for automatic two-sided printing
 |
UPC - 829160126913
View all HP 5550dn manuals
Add to My Manuals
Save this manual to your list of manuals |
Page 114 highlights
● For best results, avoid two-sided printing with rough-textured, heavy-weight media. ● When duplexing preprinted media such as letterhead or forms, load the paper the opposite of that when duplexing simplex. Place the media face down in Trays 2, 3, 4, or 5. Place special media face up in Tray 1. (This process is different than the process for one-sided printing.) CAUTION Note Control panel settings for automatic two-sided printing Many software applications allow you to change two-sided printing settings. If your software application or printer driver does not allow you to adjust two-sided printing settings, you can adjust these settings through the control panel. The factory default setting is OFF. Do not use two-sided printing when printing on labels. Serious damage to the printer may result. To enable or disable two-sided printing from the printer control panel Changing settings for two-sided printing through the printer control panel affects all print jobs. Whenever possible, change settings for two-sided printing through your software application or printer driver. 1. Press MENU to enter the MENUS. 2. Press to highlight CONFIGURE DEVICE. 3. Press to select CONFIGURE DEVICE. 4. Press to select Printing.... 5. Press to highlight DUPLEX. 6. Press to select DUPLEX. 100 Chapter 4 Printing tasks ENWW