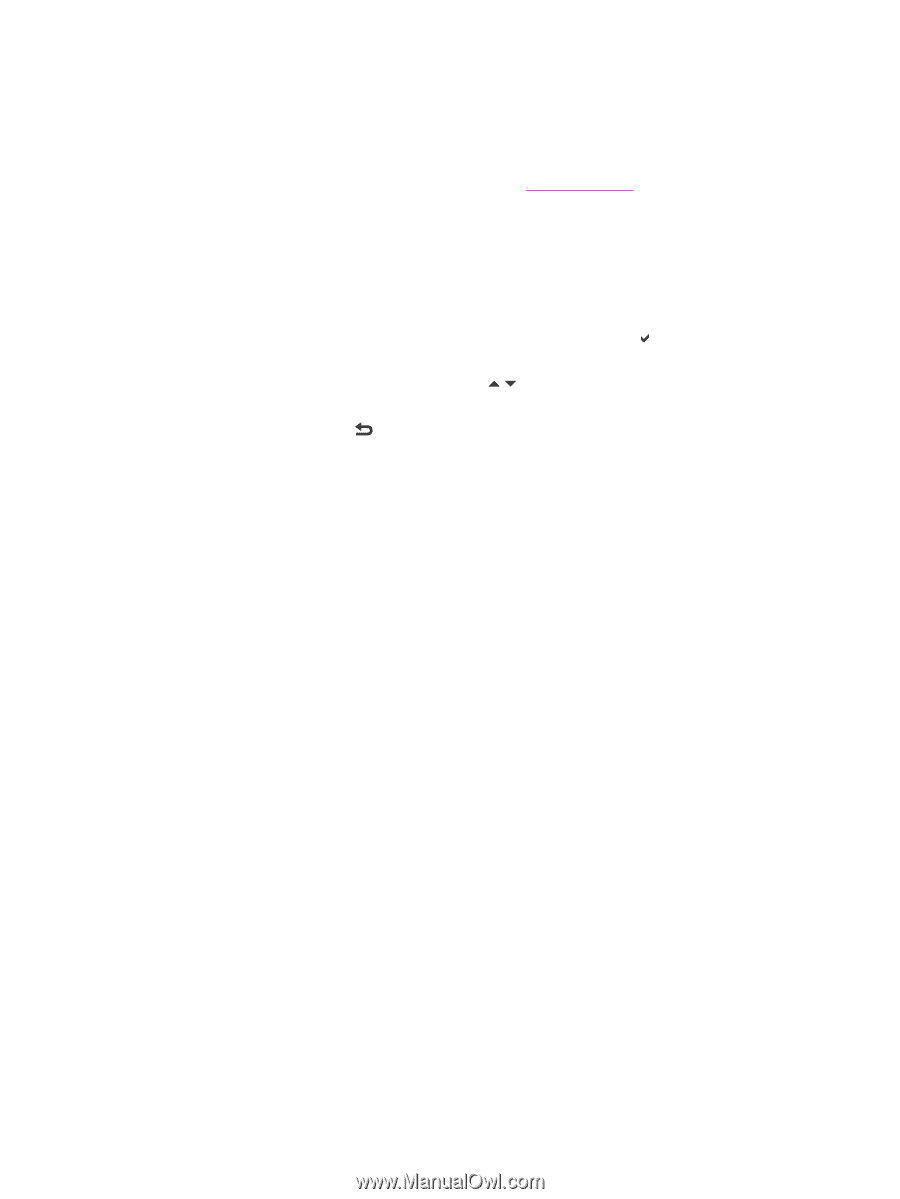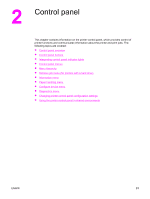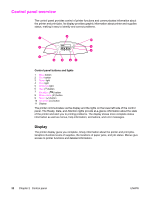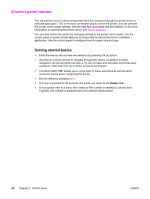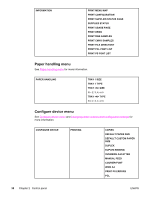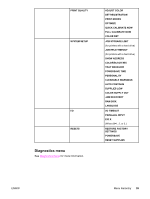HP 5550dn HP Color LaserJet 5550 series - User Guide - Page 50
Control panel menus, Getting started basics
 |
UPC - 829160126913
View all HP 5550dn manuals
Add to My Manuals
Save this manual to your list of manuals |
Page 50 highlights
Control panel menus You can perform most routine printing tasks from the computer through the printer driver or software application. This is the most convenient way to control the printer, and will override the printer control panel settings. See the help files associated with the software, or for more information on accessing the printer driver, see Printer software. You can also control the printer by changing settings in the printer control panel. Use the control panel to access printer features not supported by the printer driver or software application. Use the control panel to configure trays for paper size and type. Getting started basics ● Enter the menus and activate any selection by pressing the ( ) button. ● Use the Up or Down arrows to navigate through the menus. In addition to menu navigation, the Up and Down arrows ( ) can increase and decrease numerical value selections. Hold down the Up or Down arrows to scroll faster. ● The Back button ( ) allows you to move back in menu selections as well as select numerical values when configuring the printer. ● Exit all menus by pressing MENU. ● If no key is pressed for 30 seconds, the printer will return to the Ready state. ● A lock symbol next to a menu item means a PIN number is needed to use that item. Typically, this number is obtained from your network administrator. 36 Chapter 2 Control panel ENWW