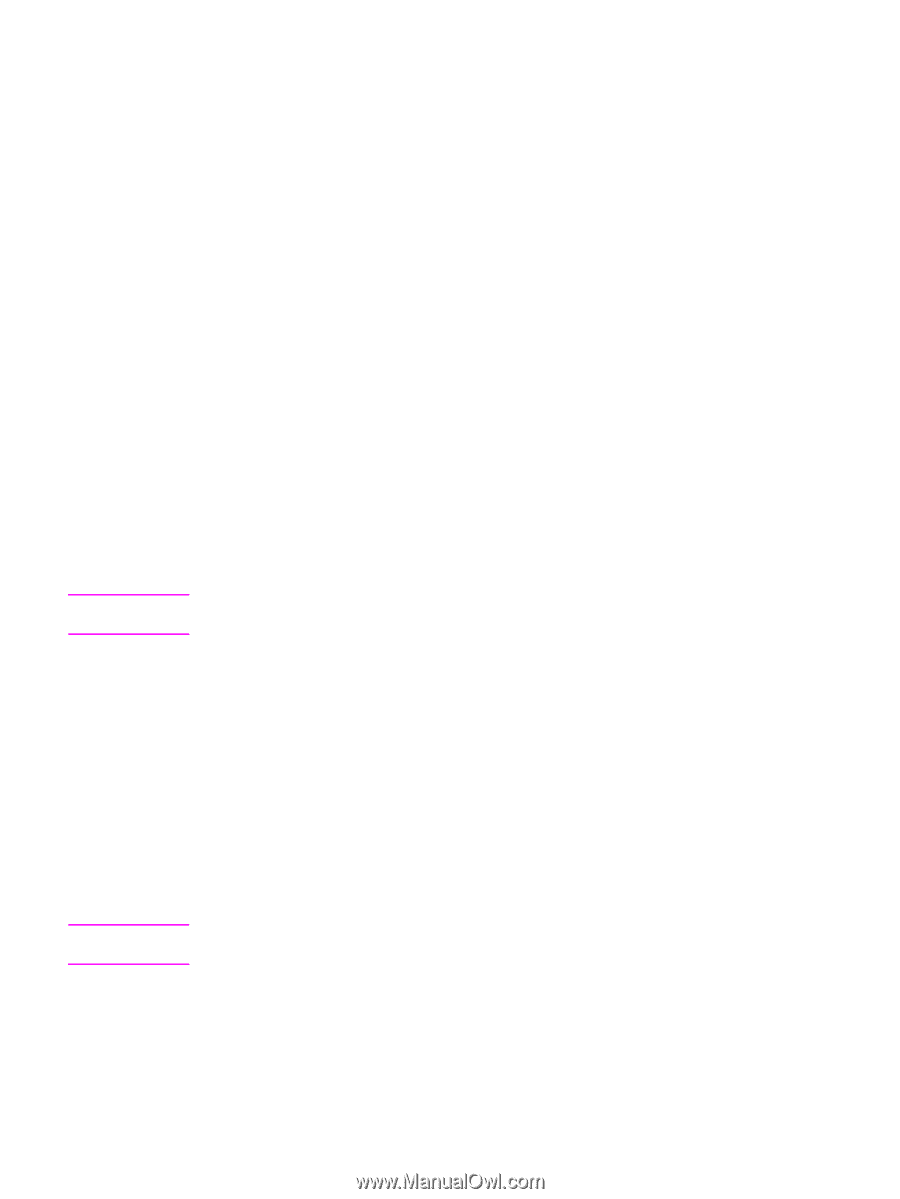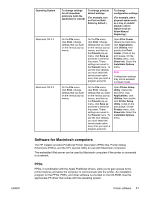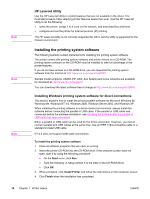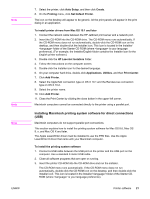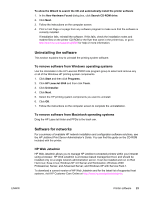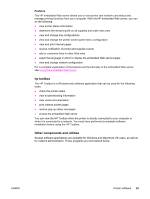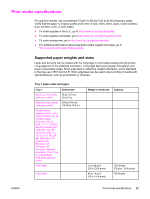HP 5550dn HP Color LaserJet 5550 series - User Guide - Page 36
Installing the software after the parallel or USB cable has been connected - color laserjet help
 |
UPC - 829160126913
View all HP 5550dn manuals
Add to My Manuals
Save this manual to your list of manuals |
Page 36 highlights
Note Note 4. Follow the instructions on the computer screen. 5. Restart the computer. 6. For Mac OS 8.6: ● From HD/Applications/Utilities, open the Apple Desktop Printer Utility. ● Double-click Printer (USB). ● Next to USB Printer Selection, click Change. ● Select the printer, click Auto Setup, and then click Create. ● Click on the Desktop Printer Icon that was just created. ● On the Printing menu, click Set Default Printer. For Mac OS 9.x ● From HD/Applications/Utilities, open the Apple Desktop Printer Utility. ● Double-click Printer (USB), and then click OK. ● Next to USB Printer Selection, click Change. ● Select the printer, and then click OK. ● Next to Postscript® Printer Description (PPD) File, click Auto Setup and then select Create. ● Save the printer setup. ● Click on the Desktop Printer Icon that was just created. ● On the Printing menu, click Set Default Printer. For Mac OS X If OS X and 9x (Classic) are installed on the same computer, the installer will show both the Classic and the OS X installation options. ● From HD/Applications/Utilities/Print Center, start the Print Center. ● If the printer appears in the Printer list, delete the printer. ● Click Add. ● From the drop-down menu on the top, select USB. ● From the printer Model List, select HP. ● Under Model Name, select HP Color Laserjet 5550, and then click Add. 7. Print a Test Page or a page from any software program to make sure that the software is correctly installed. If installation fails, reinstall the software. If this fails, see the installation notes or readme files on the printer CD-ROM or the flyer that came in the printer box, or go to http://www.hp.com/support/clj5550 for help or more information. The icon on the desktop will appear to be generic. All the print panels will appear in the print dialog in an application. Installing the software after the parallel or USB cable has been connected If you have already connected a parallel or USB cable to a Windows computer, the New Hardware Found Wizard appears when you turn on the computer. 22 Chapter 1 Printer basics ENWW