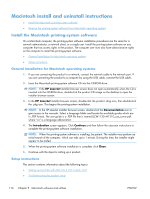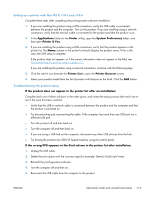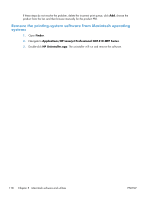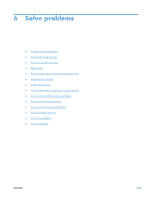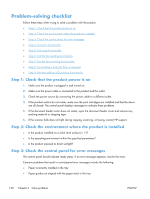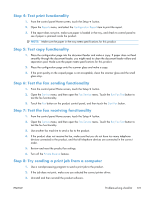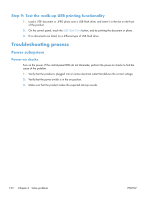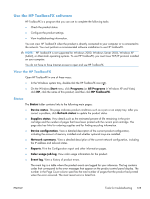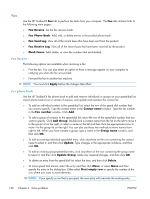HP LaserJet Pro CM1415 HP LaserJet Pro CM1410 - Software Technical Reference - Page 141
Step 4: Test print functionality, Step 6: Test the fax sending functionality - review
 |
View all HP LaserJet Pro CM1415 manuals
Add to My Manuals
Save this manual to your list of manuals |
Page 141 highlights
Step 4: Test print functionality 1. From the control panel Home screen, touch the Setup button. 2. Open the Reports menu, and select the Configuration Report item to print the report. 3. If the report does not print, make sure paper is loaded in the tray, and check to control panel to see if paper is jammed inside the product. NOTE: Make sure the paper in the tray meets specifications for this product. Step 5: Test copy functionality 1. Place the configuration page into the document feeder and make a copy. If paper does not feed smoothly through the document feeder, you might need to clean the document feeder rollers and separation pad. Make sure the paper meets specifications for this product. 2. Place the configuration page onto the scanner glass and make a copy. 3. If the print quality on the copied pages is not acceptable, clean the scanner glass and the small glass strip. Step 6: Test the fax sending functionality 1. From the control panel Home screen, touch the Setup button. 2. Open the Service menu, and then open the Fax Service menu. Touch the Run Fax Test button to test the fax functionality. 3. Touch the Fax button on the product control panel, and then touch the Start Fax button. Step 7: Test the fax receiving functionality 1. From the control panel Home screen, touch the Setup button. 2. Open the Service menu, and then open the Fax Service menu. Touch the Run Fax Test button to test the fax functionality. 3. Use another fax machine to send a fax to the product. 4. If the product does not receive the fax, make sure that you do not have too many telephone devices connected to the product, and that all telephone devices are connected in the correct order. 5. Review and reset the product fax settings. 6. Turn off the Private Receive feature. Step 8: Try sending a print job from a computer 1. Use a word-processing program to send a print job to the product. 2. If the job does not print, make sure you selected the correct printer driver. 3. Uninstall and then reinstall the product software. ENWW Problem-solving checklist 121