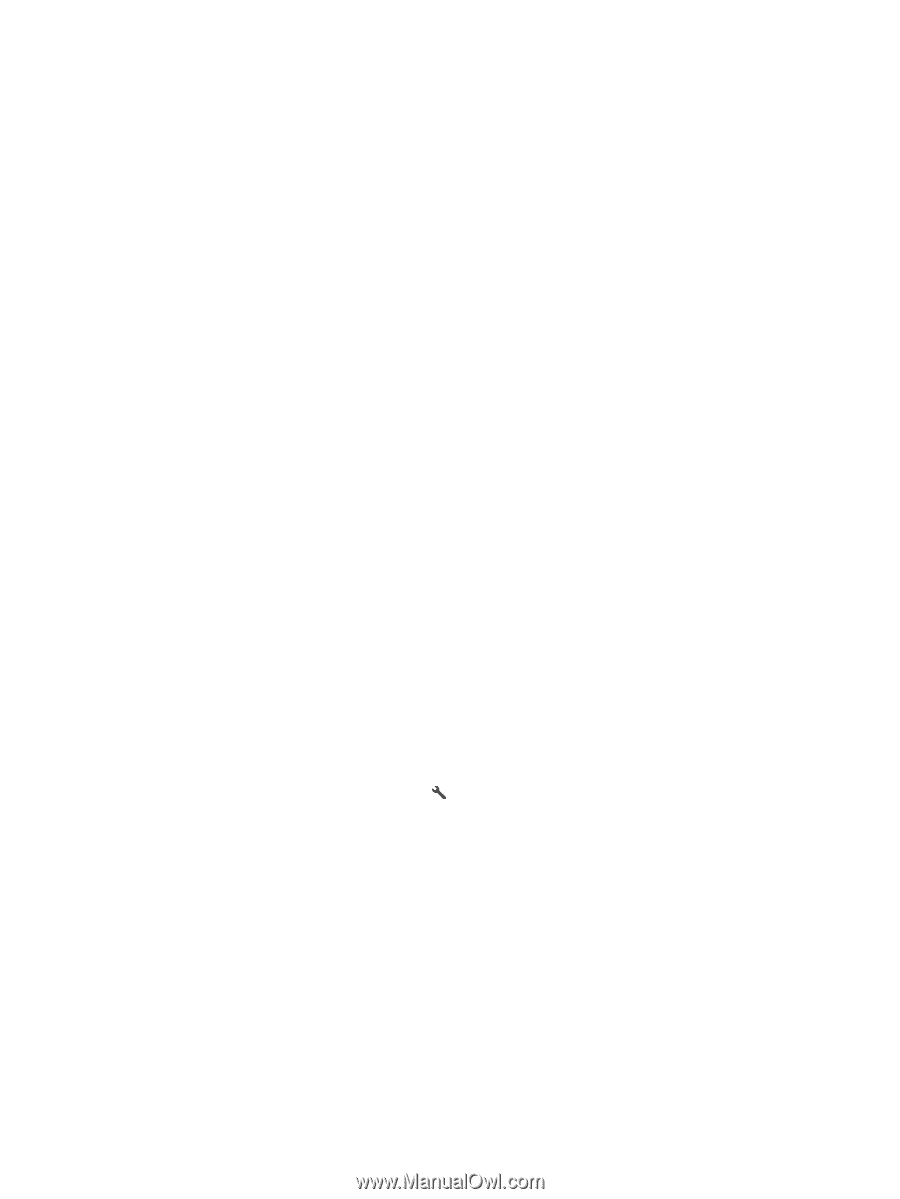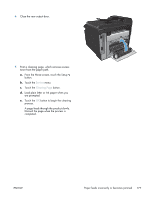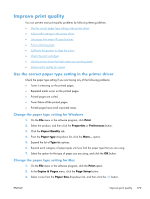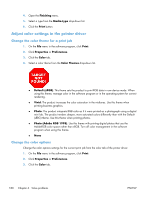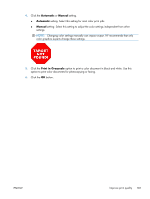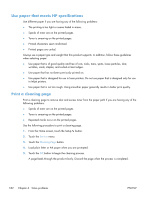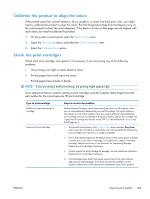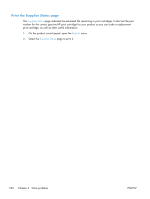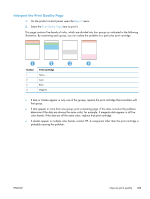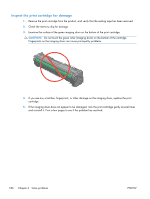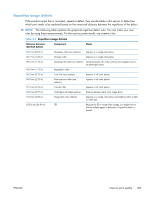HP LaserJet Pro CM1415 HP LaserJet Pro CM1410 - Software Technical Reference - Page 202
Use paper that meets HP specifications, Print a cleaning following problems
 |
View all HP LaserJet Pro CM1415 manuals
Add to My Manuals
Save this manual to your list of manuals |
Page 202 highlights
Use paper that meets HP specifications Use different paper if you are having any of the following problems: ● The printing is too light or seems faded in areas. ● Specks of toner are on the printed pages. ● Toner is smearing on the printed pages. ● Printed characters seem misformed. ● Printed pages are curled. Always use a paper type and weight that this product supports. In addition, follow these guidelines when selecting paper: ● Use paper that is of good quality and free of cuts, nicks, tears, spots, loose particles, dust, wrinkles, voids, staples, and curled or bent edges. ● Use paper that has not been previously printed on. ● Use paper that is designed for use in laser printers. Do not use paper that is designed only for use in Inkjet printers. ● Use paper that is not too rough. Using smoother paper generally results in better print quality. Print a cleaning page Print a cleaning page to remove dust and excess toner from the paper path if you are having any of the following problems: ● Specks of toner are on the printed pages. ● Toner is smearing on the printed pages. ● Repeated marks occur on the printed pages. Use the following procedure to print a cleaning page. 1. From the Home screen, touch the Setup button. 2. Touch the Service menu. 3. Touch the Cleaning Page button. 4. Load plain letter or A4 paper when you are prompted. 5. Touch the OK button to begin the cleaning process. A page feeds through the product slowly. Discard the page when the process is completed. 182 Chapter 6 Solve problems ENWW