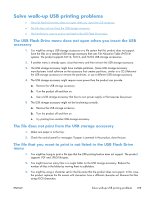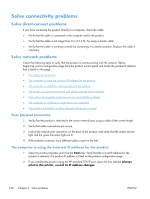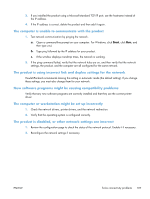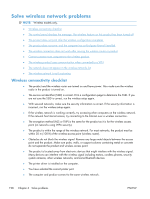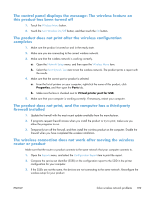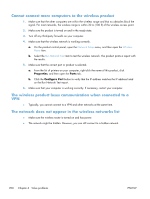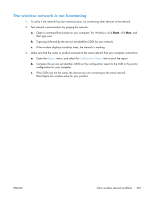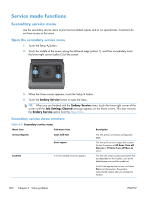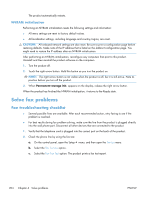HP LaserJet Pro CM1415 HP LaserJet Pro CM1410 - Software Technical Reference - Page 220
Cannot connect more computers to the wireless product
 |
View all HP LaserJet Pro CM1415 manuals
Add to My Manuals
Save this manual to your list of manuals |
Page 220 highlights
Cannot connect more computers to the wireless product 1. Make sure that the other computers are within the wireless range and that no obstacles block the signal. For most networks, the wireless range is within 30 m (100 ft) of the wireless access point. 2. Make sure the product is turned on and in the ready state. 3. Turn off any third-party firewalls on your computer. 4. Make sure that the wireless network is working correctly. a. On the product control panel, open the Network Setup menu, and then open the Wireless Menu item. b. Select the Run Network Test item to test the wireless network. The product prints a report with the results. 5. Make sure that the correct port or product is selected. a. From the list of printers on your computer, right-click the name of this product, click Properties, and then open the Ports tab. b. Click the Configure Port button to verify that the IP address matches the IP address listed on the Run Network Test report. 6. Make sure that your computer is working correctly. If necessary, restart your computer. The wireless product loses communication when connected to a VPN ● Typically, you cannot connect to a VPN and other networks at the same time. The network does not appear in the wireless networks list ● Make sure the wireless router is turned on and has power. ● The network might be hidden. However, you can still connect to a hidden network. 200 Chapter 6 Solve problems ENWW