| Section |
Page |
| Document and product basics |
21 |
| Purpose and scope |
22 |
| Documentation availability and localization |
23 |
| User documentation |
24 |
| HP LaserJet Pro CM1410 Color MFP Series User Guide |
24 |
| HP LaserJet Pro CM1410 Color MFP Series Install Notes |
25 |
| Help and Learn Center |
25 |
| Administrator documentation |
25 |
| HP Driver Configuration Utility User Guide |
26 |
| HP Jetdirect Guide |
26 |
| Software availability and localization |
27 |
| Printing-system software on the Web |
27 |
| In-box printing-system software CD |
27 |
| HP LaserJet Windows software CD |
27 |
| CD versions and language support |
29 |
| Driver languages |
31 |
| Installer languages |
32 |
| Documentation languages |
33 |
| Windows software description |
35 |
| Introduction |
35 |
| Windows printing-system software |
36 |
| Windows printing-system software |
36 |
| HP Color LaserJet print drivers |
38 |
| HP PCL 6 Print Driver, PCL 5 Universal Print Driver, and PS Universal Print Driver |
38 |
| Print-driver version numbers for Windows operating systems |
38 |
| Driver configuration for Windows |
40 |
| Driver autoconfiguration |
40 |
| Bidirectional communication |
40 |
| Enterprise AutoConfiguration |
40 |
| Update Now |
42 |
| HP Driver Configuration |
43 |
| Lockable features |
45 |
| Continuous export |
45 |
| HP Driver Diagnostic Printer Check Tool |
46 |
| HP Customer Participation Program |
47 |
| Scan software |
48 |
| Scan methods |
48 |
| HP Scan software |
49 |
| E-mail |
52 |
| Scan settings |
52 |
| Scan drivers |
53 |
| WIA driver |
54 |
| HP LaserJet Fax Setup Utility |
55 |
| HP LaserJet Send Fax software |
56 |
| Fax to multiple recipients |
57 |
| Create a cover page |
57 |
| Fax pages scanned from the product document feeder |
57 |
| Fax without first printing and scanning the document |
57 |
| Font support |
58 |
| Basic fonts |
58 |
| Default fonts |
58 |
| HP Driver Deployment Utility |
64 |
| Install Windows printing-system components |
73 |
| Install overview |
74 |
| Software installation types for Windows |
74 |
| Installation options |
74 |
| General Windows installation instructions |
75 |
| General Windows installation for direct connections |
75 |
| Windows installation instructions for direct-connected (USB) products |
75 |
| Printer-driver only installation instructions (Microsoft Add Printer Wizard) |
75 |
| General Windows installation for network connections |
77 |
| Network setup |
77 |
| Windows installation instructions for network-connected products |
77 |
| Printer-driver only installation instructions (Microsoft Add Printer Wizard) |
78 |
| Printer sharing disclaimer |
79 |
| Point-and-Print installation for Windows |
79 |
| Modify a pre-existing installation |
80 |
| HP PCL 6 print driver and HP PS Universal Print Driver for Windows |
81 |
| Introduction |
81 |
| Access print drivers |
82 |
| Printing Preferences driver tabs |
82 |
| Properties driver tabs |
83 |
| Help system |
84 |
| “What's this?” Help |
84 |
| Incompatible Print Settings messages |
84 |
| Advanced tab features |
86 |
| Paper/Output |
86 |
| Copy Count |
87 |
| Graphic |
87 |
| Image Color Management |
87 |
| True Type Font |
87 |
| Document Options |
88 |
| Advanced Printing Features |
88 |
| Print Optimizations |
88 |
| Printer Features |
88 |
| Layout Options |
89 |
| Paper/Quality tab features |
90 |
| Paper Options |
90 |
| Paper sizes |
91 |
| Custom Paper Size |
91 |
| Name |
91 |
| Paper size |
92 |
| Units |
92 |
| Custom width and height control limits |
92 |
| Paper source |
92 |
| Paper type |
93 |
| Special pages |
94 |
| Covers |
95 |
| Print pages on different paper |
95 |
| Insert blank or preprinted pages |
95 |
| Chapter separator pages |
96 |
| Document preview image |
96 |
| Print Quality |
96 |
| Print Quality drop-down menu |
97 |
| Effects tab features |
98 |
| Resizing Options |
99 |
| Actual Size |
99 |
| Print Document On |
99 |
| Scale to Fit |
99 |
| % of Actual Size |
99 |
| Document preview image |
100 |
| Watermarks |
100 |
| Current watermarks |
101 |
| Watermark Message |
102 |
| Message Angle |
102 |
| Font Attributes |
102 |
| Default watermark settings |
103 |
| Finishing tab features |
105 |
| Document Options |
105 |
| Print on Both Sides |
106 |
| Print on both sides manually |
106 |
| Flip Pages Up |
108 |
| Booklet Layout |
109 |
| Book and Booklet Printing |
109 |
| Pages per Sheet |
110 |
| Print Page Borders |
110 |
| Page Order |
110 |
| Document preview image |
110 |
| Orientation |
111 |
| Color tab features |
112 |
| Color Options |
113 |
| Automatic |
113 |
| Manual |
113 |
| Neutral Grays |
114 |
| Color Themes |
114 |
| Default (sRGB) |
114 |
| Photo (sRGB) |
114 |
| Photo (Adobe RGB 1998) |
114 |
| Vivid (sRGB) |
115 |
| None |
115 |
| Document preview image |
115 |
| Services tab features |
116 |
| Internet Services |
117 |
| Device services |
117 |
| Device Settings tab features |
118 |
| Form to Tray Assignment |
118 |
| Font Substitution Table |
119 |
| External Fonts |
119 |
| Installing external fonts |
120 |
| Removing external fonts |
120 |
| Installable Options |
120 |
| Automatic Configuration |
121 |
| Allow Manual Duplexing |
121 |
| Job Separator |
121 |
| Printing Shortcuts tab features |
122 |
| Use defined printing shortcuts |
123 |
| General Everyday Printing |
123 |
| Paper source |
123 |
| Paper sizes |
124 |
| Paper type |
124 |
| Print on both sides |
126 |
| Eco-print (Two-sided Printing) |
126 |
| Factory Defaults |
126 |
| Envelopes |
126 |
| Cardstock Heavy |
126 |
| Glossy/Presentation |
127 |
| Snapshot Photos |
127 |
| Labels |
127 |
| Labels |
127 |
| Create a custom printing shortcut |
127 |
| About tab features |
129 |
| Macintosh software and utilities |
131 |
| Supported operating systems for Macintosh |
132 |
| Macintosh system requirements |
132 |
| Hardware requirements |
132 |
| Macintosh printing-system software |
132 |
| HP LaserJet Pro CM1410 Color MFP Series PPD |
132 |
| HP LaserJet Pro CM1410 Color MFP Series PDE |
133 |
| HP USB EWS Gateway |
133 |
| HP LaserJet Utility |
133 |
| Supported printer drivers for Macintosh |
133 |
| Priority for print settings for Macintosh |
133 |
| Change printer-driver settings for Macintosh |
134 |
| Software for Macintosh computers |
134 |
| HP LaserJet Utility |
134 |
| Open the HP LaserJet Utility |
134 |
| Embedded Web Server |
134 |
| Availability |
134 |
| Printing-system software on the Web |
135 |
| In-box printing-system software CD |
135 |
| Macintosh disk |
135 |
| Macintosh install and uninstall instructions |
136 |
| Install the Macintosh printing-system software |
136 |
| General installation for Macintosh operating systems |
136 |
| Setup instructions |
136 |
| Setting up a printer with Mac OS X v10.5 and v10.6 |
137 |
| Troubleshooting the product setup |
137 |
| Remove the printing-system software from Macintosh operating systems |
138 |
| Solve problems |
139 |
| Problem-solving checklist |
140 |
| Step 1: Check that the product power is on |
140 |
| Step 2: Check the environment where the product is installed |
140 |
| Step 3: Check the control panel for error messages |
140 |
| Step 4: Test print functionality |
141 |
| Step 5: Test copy functionality |
141 |
| Step 6: Test the fax sending functionality |
141 |
| Step 7: Test the fax receiving functionality |
141 |
| Step 8: Try sending a print job from a computer |
141 |
| Step 9: Test the walk-up USB printing functionality |
142 |
| Troubleshooting process |
142 |
| Power subsystem |
142 |
| Power-on checks |
142 |
| Tools for troubleshooting |
143 |
| Component diagnostics |
143 |
| LED diagnostics |
143 |
| Network LEDs |
143 |
| Control panel LEDs |
143 |
| Control-panel diagnostics |
144 |
| Engine Diagnostics |
144 |
| Engine test |
144 |
| Use the HP ToolboxFX software |
145 |
| View the HP ToolboxFX |
145 |
| Status |
145 |
| Fax |
146 |
| Fax Receive |
146 |
| Fax phone book |
146 |
| Fax send log |
148 |
| Fax receive log |
148 |
| Block Faxes |
148 |
| Help |
148 |
| System Settings |
149 |
| Device Information |
149 |
| Paper Setup |
150 |
| Print Quality |
150 |
| Print Density |
150 |
| Paper Types |
150 |
| System setup |
151 |
| Device polling |
151 |
| Print Settings |
151 |
| Printing |
151 |
| PCL5 |
151 |
| PostScript |
151 |
| Network Settings |
151 |
| Internal print-quality test pages |
152 |
| Configuration page |
152 |
| Print-quality troubleshooting tools |
153 |
| Calibrate the product to align the colors |
153 |
| Control panel menus |
153 |
| Setup Menu |
153 |
| Reports menu |
154 |
| Quick Forms menu |
155 |
| Fax Setup menu |
156 |
| System Setup menu |
159 |
| Service menu |
162 |
| Network Setup menu |
164 |
| Function specific menus |
165 |
| Copy Menu |
165 |
| Fax Menu |
166 |
| Scan Menu |
169 |
| USB Flash Drive |
170 |
| Interpret control-panel messages |
171 |
| Control panel message types |
171 |
| Control panel messages |
171 |
| 10.100X Supply Memory Error |
171 |
| 49 Error, Turn off then on |
171 |
| 50.x Fuser Error |
171 |
| 79 Error Turn off then on |
173 |
| Black Cartridge Low |
173 |
| Black in wrong position |
173 |
| Black Very Low |
173 |
| Canceled scan. Clear document |
175 |
| Communication error. |
175 |
| Cyan Cartridge Low |
175 |
| Cyan in wrong position |
175 |
| Cyan Very Low |
176 |
| Device error, press OK |
176 |
| Device is busy. Try again later |
176 |
| Document feeder jam. Clear and reload. |
176 |
| Document feeder mispick. Reload |
177 |
| Door open |
177 |
| Engine Communication Error |
177 |
| Engine error. Press OK to continue. |
177 |
| Fax is busy. Canceled send. |
177 |
| Fax is busy. Redial pending. |
178 |
| Fax receive error. |
178 |
| Fax Send error. |
179 |
| Fax storage is full. Canceling the fax receive. |
179 |
| Fax storage is full. Canceling the fax send. |
179 |
| Fit to Page on flatbed only |
179 |
| Install [color] cartridge |
180 |
| Invalid driver Press OK |
180 |
| Invalid entry |
180 |
| Jam in (area), Open door and clear jam |
180 |
| Jam in Tray 1, Clear jam and then press OK |
180 |
| Load paper |
181 |
| Load Tray 1 <TYPE> <SIZE>, Press OK to use available media |
181 |
| Load Tray 1, <PLAIN> <SIZE> / Cleaning mode, OK to start |
181 |
| Magenta Cartridge Low |
181 |
| Magenta in wrong position |
181 |
| Magenta Very Low |
181 |
| Manual Duplex Load Tray 1, Press OK |
182 |
| Manual feed <SIZE> <TYPE>, Press OK to use available media |
182 |
| Memory is low. Try again later |
182 |
| Memory is low. Press OK. |
182 |
| Memory low Only 1 copy made. Press OK to continue. |
183 |
| Misprint, Press OK |
183 |
| No dial tone. |
183 |
| No fax answer. Canceled send. |
184 |
| No fax answer. Redial pending. |
184 |
| No fax detected. |
184 |
| Print failure, press OK. If error repeats, turn off then on. |
185 |
| Replace [color] |
185 |
| Scanner error #, Turn off then on |
185 |
| Scanner reserved for PC scan |
186 |
| Scanning error Cannot connect |
186 |
| Settings cleared |
186 |
| Used [color] installed, to accept press OK |
186 |
| Yellow Cartridge Low |
186 |
| Yellow in wrong position |
187 |
| Yellow Very Low |
187 |
| Event-log messages |
188 |
| Menu map |
190 |
| Paper feeds incorrectly or becomes jammed |
191 |
| The product does not pick up paper |
191 |
| The product picks up multiple sheets of paper |
191 |
| Prevent paper jams |
191 |
| Clear jams |
192 |
| Jam locations |
192 |
| Clear jams from the document feeder |
193 |
| Clear jams from the input tray |
195 |
| Clear jams from the output bin |
198 |
| Improve print quality |
199 |
| Use the correct paper type setting in the printer driver |
199 |
| Change the paper type setting for Windows |
199 |
| Change the paper type setting for Mac |
199 |
| Adjust color settings in the printer driver |
200 |
| Change the color theme for a print job |
200 |
| Change the color options |
200 |
| Use paper that meets HP specifications |
202 |
| Print a cleaning page |
202 |
| Calibrate the product to align the colors |
203 |
| Check the print cartridges |
203 |
| Print the Supplies Status page |
204 |
| Interpret the Print Quality Page |
205 |
| Inspect the print cartridge for damage |
206 |
| Repetitive image defects |
207 |
| Use the printer driver that best meets your printing needs |
208 |
| Improve print quality for copies |
209 |
| Clean the product |
210 |
| Clean the exterior |
210 |
| Clean the paper path |
210 |
| Clean the paper path from the product control panel |
210 |
| Clean the scanner glass strip and platen |
210 |
| Clean the document feeder pickup rollers and separation pad |
211 |
| Clean the touch screen |
212 |
| The product does not print or it prints slowly |
213 |
| The product does not print |
213 |
| The product prints slowly |
214 |
| Solve walk-up USB printing problems |
215 |
| The USB Flash Drive menu does not open when you insert the USB accessory |
215 |
| The file does not print from the USB storage accessory |
215 |
| The file that you want to print is not listed in the USB Flash Drive menu |
215 |
| Solve connectivity problems |
216 |
| Solve direct-connect problems |
216 |
| Solve network problems |
216 |
| Poor physical connection |
216 |
| The computer is using the incorrect IP address for the product |
216 |
| The computer is unable to communicate with the product |
217 |
| The product is using incorrect link and duplex settings for the network |
217 |
| New software programs might be causing compatibility problems |
217 |
| The computer or workstation might be set up incorrectly |
217 |
| The product is disabled, or other network settings are incorrect |
217 |
| Solve wireless network problems |
218 |
| Wireless connectivity checklist |
218 |
| The control panel displays the message: The wireless feature on this product has been turned off |
219 |
| The product does not print after the wireless configuration completes |
219 |
| The product does not print, and the computer has a third-party firewall installed |
219 |
| The wireless connection does not work after moving the wireless router or product |
219 |
| Cannot connect more computers to the wireless product |
220 |
| The wireless product loses communication when connected to a VPN |
220 |
| The network does not appear in the wireless networks list |
220 |
| The wireless network is not functioning |
221 |
| Service mode functions |
222 |
| Secondary service menu |
222 |
| Open the secondary service menu |
222 |
| Secondary service menu structure |
222 |
| Product resets |
223 |
| Restore the factory-set defaults |
223 |
| NVRAM initialization |
224 |
| Solve fax problems |
224 |
| Fax troubleshooting checklist |
224 |
| Troubleshoot fax codes and trace reports |
226 |
| View and interpret fax error codes |
226 |
| Fax trace report |
237 |
| Fax logs and reports |
237 |
| Print all fax reports |
237 |
| Print individual fax reports |
239 |
| Set the fax error report |
239 |
| Change error correction and fax speed |
239 |
| Set the fax-error-correction mode |
239 |
| Change the fax speed |
240 |
| Solve problems sending faxes |
240 |
| An error message displays on the control panel |
240 |
| The Communication error. message appears |
240 |
| No dial tone. |
241 |
| The Fax is busy. message appears |
241 |
| The No fax answer. message appears |
242 |
| Document feeder paper jam |
242 |
| The Fax storage is full. message appears |
243 |
| Scanner error |
243 |
| The control panel displays a Ready message with no attempt to send the fax |
243 |
| The control panel displays the message \ |
244 |
| Faxes can be received, but not sent |
244 |
| Unable to use fax functions from the control panel |
244 |
| Unable to use speed dials |
245 |
| Unable to use group dials |
245 |
| Receive a recorded error message from the phone company when trying to send a fax |
245 |
| Unable to send a fax when a phone is connected to the product |
246 |
| Solve problems receiving faxes |
247 |
| The fax does not respond |
247 |
| The fax has a dedicated phone line |
247 |
| An answering machine is connected to the product |
247 |
| A telephone handset is connected to the product |
248 |
| The Answer Mode setting is set to the Manual setting |
248 |
| Voice mail is available on the fax line |
248 |
| The product is connected to a DSL phone service |
249 |
| The product uses a fax over IP or VoIP phone service |
249 |
| An error message displays on the control panel |
249 |
| The No fax detected. message appears |
249 |
| The Communication error. message appears |
250 |
| The Fax storage is full. message appears |
251 |
| The Fax is busy. message appears |
251 |
| A fax is received but does not print |
251 |
| The Private Receive feature is on |
251 |
| Sender receives a busy signal |
252 |
| A handset is connected to the product |
252 |
| A phone line splitter is being used |
252 |
| No dial tone |
252 |
| Cannot send or receive a fax on a PBX line |
252 |
| Solve general fax problems |
253 |
| Faxes are sending slowly |
253 |
| Fax quality is poor |
254 |
| Fax cuts off or prints on two pages |
254 |
| Product updates |
255 |
| Engineering Details |
257 |
| Introduction |
257 |
| Printing print-ready documents |
258 |
| Print-ready file printing by using FTP through a browser |
258 |
| Print-ready file printing by using FTP on a direct network connection |
259 |
| Windows operating systems |
259 |
| Macintosh operating systems |
260 |
| Print-ready printing by using a local Windows port |
260 |
| Windows 2000 Service Pack 3, Windows XP, Windows Server 2003, Windows Server 2008, or Windows Vista |
261 |
| Print-ready file printing in a Windows network |
261 |
| Print-ready file printing in UNIX systems |
261 |
| Print-ready file printing by using the LPR command |
261 |
| Paper and print media |
263 |
| Media sources and destinations |
263 |
| Source commands |
263 |
| Media types |
264 |
| Media-type commands |
264 |
| Parameter settings (fax data-store parameters) |
264 |
| Installation notes |
265 |
| I. INTRODUCTION |
265 |
| PURPOSE OF THIS DOCUMENT |
265 |
| SUPPORTED OPERATING SYSTEMS |
265 |
| OVERVIEW OF THE PRINTING-SYSTEM COMPONENTS |
266 |
| Drivers |
266 |
| Software Applications |
266 |
| HP ToolboxFX |
267 |
| HP Help and Learn Center |
267 |
| Uninstaller |
267 |
| II. INSTALLATION INSTRUCTIONS |
267 |
| INSTALLING SOFTWARE |
267 |
| INSTALLING SOFTWARE |
267 |
| Printing-system installation from the CD or Internet download for network and USB connections |
268 |
| Port selection |
268 |
| Windows XP, Windows Server 2003, or Windows Server 2008 |
268 |
| Windows Vista and Windows 7 |
268 |
| Printer driver only (Add Printer) - Windows XP, Windows Server 2003, and Windows Server 2008 |
268 |
| Printer driver only (Add Printer) - Windows Vista and Windows 7 |
269 |
| UNINSTALLER |
270 |
| III. LATE-BREAKING INFORMATION |
270 |
| KNOWN ISSUES AND WORKAROUNDS |
270 |
| General |
270 |
| Upgrading Windows |
270 |
| IV. TECHNICAL ASSISTANCE |
271 |
| CUSTOMER SUPPORT |
271 |
| WEB |
271 |
| HP SOFTWARE AND SUPPORT SERVICES - ADDITIONAL INFORMATION |
271 |
| V. LEGAL STATEMENTS |
271 |
| TRADEMARK NOTICES |
271 |
| SOFTWARE WARRANTY, LICENSE, AND COPYRIGHT |
271 |
| Warranty |
271 |
| License |
271 |
| Copyright |
271 |

 1
1 2
2 3
3 4
4 5
5 6
6 7
7 8
8 9
9 10
10 11
11 12
12 13
13 14
14 15
15 16
16 17
17 18
18 19
19 20
20 21
21 22
22 23
23 24
24 25
25 26
26 27
27 28
28 29
29 30
30 31
31 32
32 33
33 34
34 35
35 36
36 37
37 38
38 39
39 40
40 41
41 42
42 43
43 44
44 45
45 46
46 47
47 48
48 49
49 50
50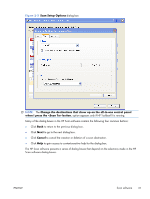 51
51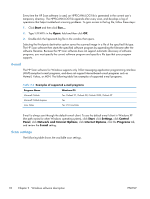 52
52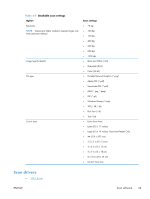 53
53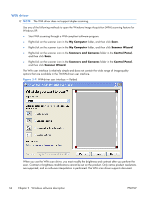 54
54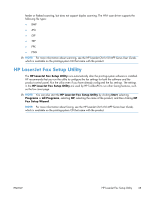 55
55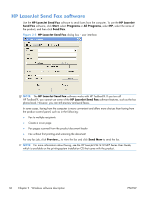 56
56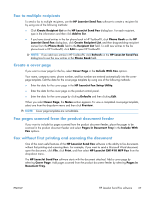 57
57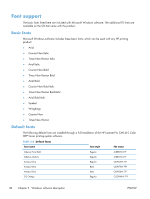 58
58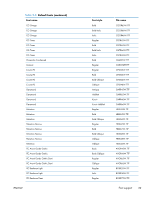 59
59 60
60 61
61 62
62 63
63 64
64 65
65 66
66 67
67 68
68 69
69 70
70 71
71 72
72 73
73 74
74 75
75 76
76 77
77 78
78 79
79 80
80 81
81 82
82 83
83 84
84 85
85 86
86 87
87 88
88 89
89 90
90 91
91 92
92 93
93 94
94 95
95 96
96 97
97 98
98 99
99 100
100 101
101 102
102 103
103 104
104 105
105 106
106 107
107 108
108 109
109 110
110 111
111 112
112 113
113 114
114 115
115 116
116 117
117 118
118 119
119 120
120 121
121 122
122 123
123 124
124 125
125 126
126 127
127 128
128 129
129 130
130 131
131 132
132 133
133 134
134 135
135 136
136 137
137 138
138 139
139 140
140 141
141 142
142 143
143 144
144 145
145 146
146 147
147 148
148 149
149 150
150 151
151 152
152 153
153 154
154 155
155 156
156 157
157 158
158 159
159 160
160 161
161 162
162 163
163 164
164 165
165 166
166 167
167 168
168 169
169 170
170 171
171 172
172 173
173 174
174 175
175 176
176 177
177 178
178 179
179 180
180 181
181 182
182 183
183 184
184 185
185 186
186 187
187 188
188 189
189 190
190 191
191 192
192 193
193 194
194 195
195 196
196 197
197 198
198 199
199 200
200 201
201 202
202 203
203 204
204 205
205 206
206 207
207 208
208 209
209 210
210 211
211 212
212 213
213 214
214 215
215 216
216 217
217 218
218 219
219 220
220 221
221 222
222 223
223 224
224 225
225 226
226 227
227 228
228 229
229 230
230 231
231 232
232 233
233 234
234 235
235 236
236 237
237 238
238 239
239 240
240 241
241 242
242 243
243 244
244 245
245 246
246 247
247 248
248 249
249 250
250 251
251 252
252 253
253 254
254 255
255 256
256 257
257 258
258 259
259 260
260 261
261 262
262 263
263 264
264 265
265 266
266 267
267 268
268 269
269 270
270 271
271 272
272 273
273 274
274 275
275 276
276 277
277 278
278 279
279 280
280 281
281 282
282


