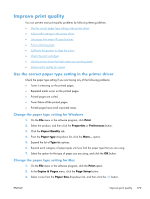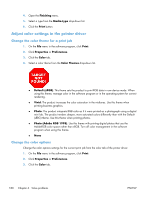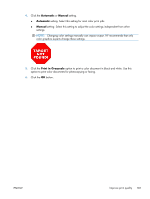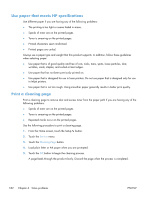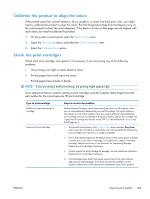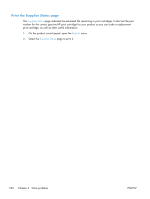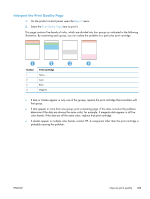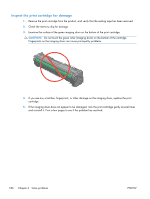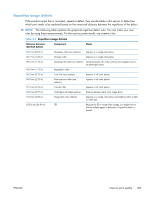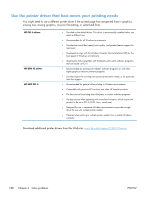HP LaserJet Pro CM1415 HP LaserJet Pro CM1410 - Software Technical Reference - Page 203
Calibrate the product to align the colors, Check the print cartridges, System Setup, Print Quality
 |
View all HP LaserJet Pro CM1415 manuals
Add to My Manuals
Save this manual to your list of manuals |
Page 203 highlights
Calibrate the product to align the colors If the printed output has colored shadows, blurry graphics, or areas that have poor color, you might need to calibrate the product to align the colors. Print the Diagnostics Page from the Reports menu on the control panel to check the color alignment. If the blocks of color on that page are not aligned with each other, you need to calibrate the product. 1. On the product control panel, open the System Setup menu. 2. Open the Print Quality menu, and select the Color Calibration item. 3. Select the Calibrate Now option. Check the print cartridges Check each print cartridge, and replace it if necessary, if you are having any of the following problems: ● The printing is too light or seems faded in areas. ● Printed pages have small unprinted areas. ● Printed pages have streaks or bands. NOTE: If you are using a draft print setting, the printing might appear light. If you determine that you need to replace a print cartridge, print the Supplies Status Page to find the part number for the correct genuine HP print cartridge. Type of print cartridge Refilled or remanufactured print cartridge Genuine HP print cartridge Steps to resolve the problem Hewlett Packard Company cannot recommend the use of non-HP supplies, either new or remanufactured. Because they are not HP products, HP cannot influence their design or control their quality. If you are using a refilled or remanufactured print cartridge and are not satisfied with the print quality, replace the cartridge with a genuine HP cartridge that has the words "HP" or "Hewlett-Packard" on it, or has the HP logo on it. 1. The product control panel or the Supplies Status page indicates Very Low status when the cartridge has reached the end of its estimated life. Replace the print cartridge if print quality is no longer acceptable. 2. Print a Print Quality Page from the Reports menu on the control panel. If streaks or marks are in one color on the page, you might have a defect in that color cartridge. See the instructions in this document for interpreting the page. Replace the print cartridge if necessary. 3. Visually inspect the print cartridge for damage. See the instructions that follow. Replace the print cartridge if necessary. 4. If printed pages have marks that repeat several times at the same distance apart, print a cleaning page. If this does not solve the problem, use the repetitive defects ruler in this document to identify the cause of the problem. ENWW Improve print quality 183